Welcome to the Experience Manager, your all-in-one platform to easily manage events, from organizing attendees to tracking analytics and integrating custom solutions.
Table of Contents:
- Access / Invitation to Experience Manager
- Overview of Organization Details
- Event Backend: Libraries, Products & Reporting
- Experience Manager Account Settings
- Preview Your Event
- Contact Support
1. Access / Invitation to Experience Manager
- Accept your invitation:
If you are a new user of EventMobi and have not previously accessed the Experience Manager, you will receive an invitation via email to set up your account. To get started, simply open the email and click the green "Get Started" button to create your account.
In the new browser tab that appears, click on the "Accept Invitation" button to gain access to the Experience Organization that has been set up for your company.
- Create Your Account
On the next page, fill out the form with your name and password used for the Experience Manager platform. Please make sure your password meets the security requirements of at least 8 characters, 1 number and 1 special character to proceed creating your account.
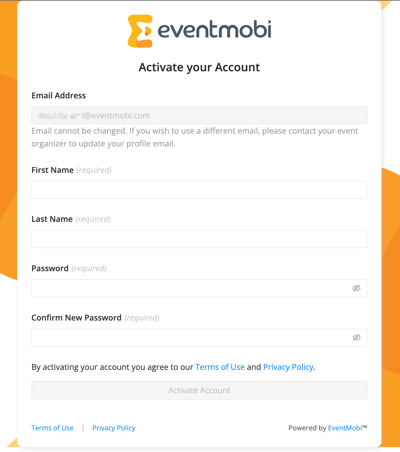
- Select your Organization:
Upon your initial login to the Experience Manager, you will be presented with a list of all the Organizations associated with your email account. If you are affiliated with only one Organization, that will be the only entry displayed.
To proceed, select the Organization you wish to work with, which will direct you to your event listings.

Once you have accepted the invitation to join the Experience Manager and successfully created your password, you can log in directly to the backend by navigating to the following URL: https://experience.eventmobi.com/.
2. Overview of Organization Details
After logging into Experience Manager and selecting an Organization, you will find an Overview of different tabs with information about your Events and Organization.
Events
Upon selecting your organization, you will be directed to the Events list, which serves as your initial view. Here, you will see a comprehensive list of all events that have been created within your organization. To enhance your navigation, you can sort the events by Name, Code, Start Date, or End Date simply by clicking on the respective headers. To dive deeper into a specific event, just click on its entry in the list to access the backend details.

Organizers
In the Organizers tab, you can view and manage the access permissions for individuals who should have access to your organization within the Experience Manager. To add a new organizer, simply click on the "Add Organizer" button. You will need to enter the email address of the individual and select their preferred backend language. This will send them an invitation to create an account and gain access to the Experience Manager.
For more details about Organizer permissions and Management, you can refer to this article.

People Credit
Your Per Year package allows you to create unlimited events during your contract period, utilizing a People Credit License that allocates a specific number of credits for all events. In the People Credit Tab, you can view the credits consumed across all events. Expanding this section will display a list of events and their respective credits, with direct access to each event's people library.

For further information regarding People Credits, please refer to the corresponding article.
Video Usage
The Video Usage tab provides a comprehensive overview of Live Streaming and Video On Demand usage across all events. By expanding each section, you can access a detailed list of events along with their respective video and streaming consumption metrics.

If you're curious about what happens when your Video Usage goes beyond its limit, we've got you covered! Just check out this helpful article for all the details.
Integrations
The Integrations tab in your Organization is a fantastic resource if you're looking to set up your own custom integrations for your events! Here, you can easily create new API Keys to get started with your integrations, view any existing API keys you have, and access our Open API Documentation for more information on the exciting possibilities available to you.

Discover the exciting possibilities with your own integrations by taking a look at this article!
SSO Connections
If your package includes Single-Sign-On Login, you'll find the SSO Connection to be the perfect spot for adding and managing your SSO connection for all your events.

If you’d like to learn more about Single Sign-On and the providers supported by EventMobi, we’ve got a helpful article just for you!
Email Domain
If your package includes the option to use your own custom email sender for sending event-related communications to your attendees, you'll find the Email Domains tab to be super helpful! Here, you can easily add and manage the domains you plan to use for your custom email sender for each event. The process is seamless, ensuring you can get your domains set up quickly with all the required entries and instructions at your fingertips. Plus, you can check the verification status anytime and be promptly informed if there are any issues with your domain.

If you want to learn more about the process of setting up your own Email Custom Sender, you can refer to this article.
Custom Domain
If your package includes the option to use a custom domain for your event app, the Custom Domain tab is where you’ll manage it all! You can easily add your preferred domain and follow clear setup instructions to point it to your Event App. The process is simple and guided, helping you get your domain up and running quickly. You’ll also be able to check the status of your setup at any time and receive alerts if anything needs your attention.

If you want to learn more about the process of setting up your own Custom Domain, you can refer to this article.
Apps
If you're using a Multi-Event App (MEA) to showcase multiple events in one place, the App tab is your go-to for managing them! From here, you can easily view all the events included in your MEA, add new ones, update images and visibility settings, and even feature an event to highlight it first. The interface is intuitive, so keeping your app content fresh and organized is simple. You can also remove events from the app at any time without affecting the event itself.

If you want to learn more about the managing your Multi-Event Apps, you can refer to this article.
3. Event Backend: Side Navigation
In the Experience Manager, the left-hand menu is organized to help you easily manage the different aspects of your event—from content libraries and communications to app customization and analytics.
Libraries
The Libraries section is where you’ll manage the core content that powers many parts of your event. Here, you can upload and edit:
-
People (including speakers and attendees)
-
Sessions
-
Companies (sponsors and exhibitors)
-
Documents, Videos, and Maps
This information is later used throughout your event products—especially the Event App—making it easy to populate menus and sections with relevant, well-organized content.
Communications & Registration
Other key sections in the navigation let you manage:
-
Email communications and Announcements
-
Registration, including ticketing, forms, promo codes, and orders
Onsite Tools
This section gives you access to tools designed for use during the event itself, such as:
-
Badge Designer
-
Onsite App and Lead Capture App
-
Live Display
Event App
The Event App section allows you to design and manage the attendee-facing experience. Here, you can customize the app’s layout, style, and features including:
-
Menu structure
-
Home page design
-
Activity feed and group discussions
-
Gamification, surveys, and live polls
-
Event App settings and visual design
This is your central hub for building a branded and engaging app experience.

Analytics
The Analytics section offers valuable insights into your event’s performance. You can track engagement data like logins, page views, networking activity, and more—all exportable for further analysis.

Want to learn more about the Analytics area of Experience Manager? Check out this article for a detailed guide and data insights.
4. Experience Manager Account Settings
Once you are logged in, you can easily view and modify your personal account information by clicking on your name located in the upper right corner of the Experience Manager. From there, simply select the "Settings" option to make any necessary adjustments.
On the Settings page, you'll encounter several fields designed for managing your account information:

First Name & Last Name
These fields are mandatory and are typically pre-filled during your account activation after you receive the invitation email from Experience Manager. You can update your First and Last Name at any time.
Email Address
This is the email address associated with your account login. Please note that this field cannot be edited. If you want to use a different email address, you can invite yourself as new organizer instead.
Experience Manager Language
In this dropdown menu, you can select your preferred backend language for the Experience Manager. This language setting will only affect the interface of the backend and is not connected to the primary or secondary languages of your events.
The available backend languages include:
- English
- French (Canada)
- German
- Spanish
- Portuguese
5. Preview Your Event
The Preview button at the top of the Experience Manager allows you to quickly access and test key components of your event setup.
 Clicking it opens a panel where you’ll find direct links to all your active event platforms and apps, including:
Clicking it opens a panel where you’ll find direct links to all your active event platforms and apps, including:
 Web Platforms
Web Platforms
-
Event App – View the live attendee-facing version of your app.
-
Website Landing Page – Preview the public event website if enabled.
-
Registration Form – Access and test your attendee registration experience.
-
Live Display – Launch your Live Display screen for session engagement or real-time updates.
Mobile Applications
-
Onsite App – Download links for organizers to manage check-ins and access onsite tools.
-
Lead Capture App – Download links for exhibitors to scan and manage leads.
-
Event App – Download links for attendees to access the mobile version of your Event App.
Each item also shows relevant access expiry dates and allows you to copy the direct link for sharing or testing purposes. It’s a quick and convenient way to verify everything is working as expected before your event goes live.
6. Contact Support
If you require additional assistance, you can contact our dedicated support team directly from the Experience Manager. Simply click the Help button located in the upper right corner to reach Support via phone, live chat, or email.

