How Do I Access The Event as Attendee?
CONTENTS:
Accessing from a Mobile Device
Why Do Attendees Not Receive Their Verification Emails?
Accessing from a Mobile Device
Attendees can choose to access your event from a supported smartphone device or tablet. The method that attendees will need to use to access your event information will depend on the package type that you have purchased, and the delivery method that you plan on using.
1. Mobile Browser
The web based version of your Event App can be accessed using the mobile browser and your Event App URL. The format of your URL will typically follow eventmobi.com/eventcode, or, you can opt for our Custom Domain add-on to use your preferred domain instead.
Read this article to learn more about How To Setup A Custom Domain.
Once the event has loaded, attendees can add it to their Home Screen as a bookmark that will be represented by the App Icon that you have saved to the Event Details in Experience Manager - this will allow them to access the Event App without having to input the Event URL each time.
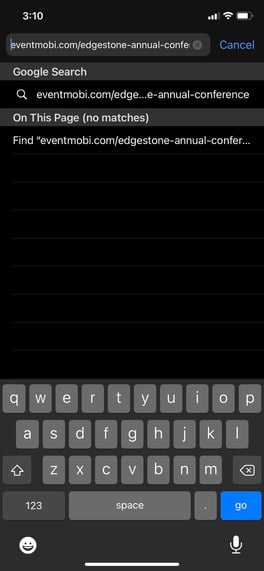
2. EventMobi Universal App
The EventMobi Universal App helps to provide a Native App experience without having to worry about hosting your event information from your own developer accounts in the Apple App Store and Google Play Store. The benefit of using this method, is that attendees will be able to access any EventMobi event simply by inputting the relevant event code.
Download the EventMobi Universal App:
Apple App Store
Google Play Store
The EventMobi Universal App is available to all EventMobi organizers and attendees, however, keep in mind that EventMobi's branding will be displayed within the App Store Listing and as the App Icon.
For a fully customized listing and app, please review our Branded App option.
3. Branded App
Our Branded App option offers a fully branded Native App experience to share your event information from your own developer accounts in the Apple App Store and/or Google Play Store.
Attendees that are accessing your event via this method will need to be provided with the unique URLs for each store so that they can access the listing to download the version suited to their device.
Read this article to learn more about the Branded App option.
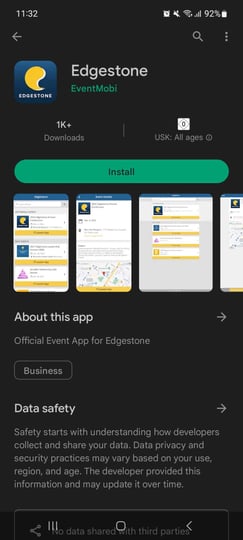
Accessing From Your Desktop
Simply enter the unique URL, eventmobi.com/eventcode, into a supported browser.
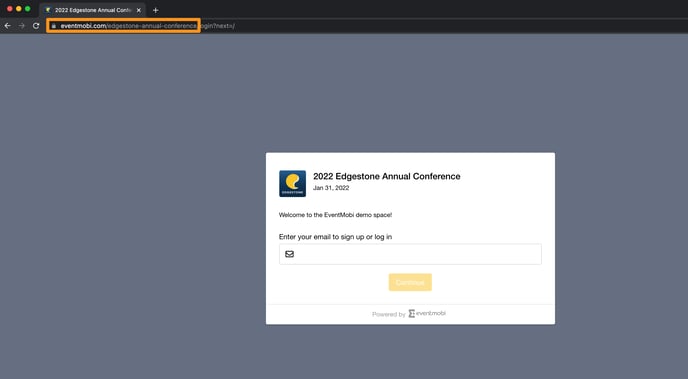
How To Login Into An Event
The first time that a user logs into the Event App, they will be asked to input their email address and to create a personal password that is a minimum of 8 characters, 1 letter, 1 number and a special character.
If you have updated the Terms of Use for your event within the Privacy & Terms area of the Experience Manager, then users will also be required to accept the terms before proceeding.
If you have enabled the option to 'Require people to verify their email' under the Login area of the Experience Manager, then attendees will also need to access a verification email to confirm that the email address that they are logging in with belongs to them.
.png?width=688&height=650&name=Screen%20Shot%202021-10-22%20at%2011.27.45%20AM%20(1).png)
Users who have confirmed their email address will be redirected to the Event App to log into the event.
.png?width=688&height=463&name=Screen%20Shot%202021-10-22%20at%2011.27.52%20AM%20(1).png)
Note: Attendees that are accessing the event from a work device may experience difficulties with receiving the confirmation email, depending on the network settings and firewall that is in place for their organization.
For best results, attendees should share the following whitelist with their organization's IT team to make sure there are no blocks in place.
Why Do Attendees Not Receive Their Verification Emails?
The sender email for any system generated communications, including the verification email, will appear as the option that you have selected for the Email To Send From option in the Event Details area of your Experience Manager.
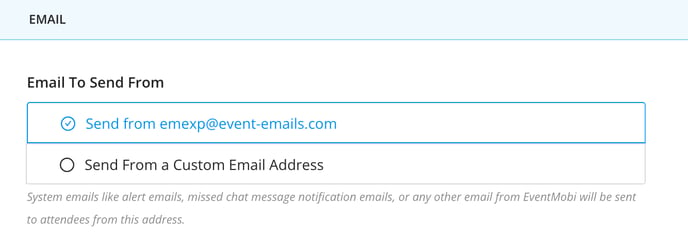
Email delivery is often most successful when using the default email address provided (following the format eventcode@event-emails.com), so we recommend using this option whenever possible.
If you preferred to use a Custom Email Address instead, it is important to note that an SPF record will need to be set up in advance to ensure that attendees are receiving these communications - make sure to reach out to our Support team at least 3 business days beforehand.
I Am Still Experiencing Issues with Delivery Using the Default Email Address
In some cases, the inbox settings or network of the attendee will prevent the email from being received due to a block that is in place.
Our first step is to check the Spam folder of the inbox to make sure that the communication hasn't ended up there in error.
If the email still cannot be found, please contact our Support team to help in determining if the email is showing as delivered on our end - in cases where the email is showing as delivered but has not been received, the attendee will need to work with their IT team to ensure that the sites outlined in the following article have been whitelisted.
Emails, in general, can take up to 15 minutes between the delivered and received status. Please make sure to allow at least this amount of time, when possible, in order to confirm if the email is still in transit.