Sessions: Learn How to Create Sessions for your Agenda
Discover how to create and manage sessions in your event, including adding sessions manually or via Excel, organizing with tracks, linking speakers, customizing agendas, and troubleshooting common issues.
Table of Contents:
- Video Tutorial: How to Create and Manage Sessions
- Creating New Sessions
- Linking Speakers and other Session Roles to Sessions
- Using Tracks to Organize Sessions
- Adding Experience Types to Sessions (Videos, Images, Live Streams)
- Displaying your Sessions in Agenda Sections
- Best Practices
- Settings & Troubleshooting
Video Tutorial: How to Create and Manage Sessions
Creating New Sessions
Manually Adding Sessions
You can manually add sessions through the Sessions Library of the Experience Manager
- Go to the Sessions Library: Navigate to the Libraries > Sessions within the Experience Manager menu.
- Click the Green "Add Session" Button: This will open a form where you can input session details.
- Fill Out Session Information: Input all necessary information such as the session title, description, speakers, and times.
-
Session Name: Choose a title for your session that will appear in the agenda of your app.
-
Date: Choose a date for your session from the available options within your Event Date Range. Please note that sessions cannot be scheduled for dates outside of the Event Dates specified in the Event Details.
-
Time Range: Select a start time and an end time for your session. Keep in mind that the session must conclude by the end of the same day (e.g., 11:59 PM as the latest possible time).
-
Location Type: Choose the Location Type for the session. You have three options: select "None" if no location is needed, choose "Text" to provide a descriptive text, or opt for "Map" to link the session to a map that has been uploaded in your Maps library.
-
Tracks / Sub-Tracks: If tracks have already been created, you can easily assign one or more tracks or sub-tracks to this session by selecting them from the dropdown menu
-
- Save the Session: After entering all the necessary details, you have two options: click "Save & Continue" to proceed to the session details page, where you can add further information about your sessions. Alternatively, you can select "Save & Close" to create the new session while staying within the Session Library.

Adding Information via the Sessions Details Page
After successfully adding the session, you will be taken to the Sessions Details Page. This is where you can enhance the session further by including additional information such as an About section, Speakers, Moderators, relevant documents, and more. On the Session Details Page, you have the opportunity to provide the following details:
- About: Utilize the Rich Text Editor to enrich the session page by adding detailed descriptions, images, and any other relevant data.

- Location: You can enhance the Session page by adding a location. This can be accomplished by either entering a descriptive text that will display beneath the Company name or by selecting a specific location pin from an Image Map, provided you have created one in your Maps library. Additionally, you have the option to incorporate a Google Map if it has been added to your Maps library.

- Tracks/Sub-Tracks: Once Tracks and Sub-Tracks are created, select the checkbox for each relevant Track within the dropdown menu.

- Roles: This is where you can link specific people profiles to the session to assign them a session role, such as Speakers or Moderators.

- Documents: You can seamlessly connect documents from your documents library to the session. This functionality enables attendees to conveniently access essential resources and materials, including presentation slides.

- External Links: This area allows you to connect to relevant external websites, such as blogs, podcasts, or other relevant websites, that provide additional information or resources related to the session.

Managing Session Settings
Along with adding About, Location, Tracks, Roles, and Documents, you’ll also see two important settings:
- Session Access Control: Decide which attendee groups can see and access this session in the Event App. If an attendee doesn’t belong to a permitted group, the session won’t appear in their agenda or on linked pages (such as a speaker profile). This is a great way to keep VIP-only sessions or member-exclusive content private.
- Session Capacity: Set the maximum number of attendees who can sign up for this session. Attendees will see how many seats are available and get notified when the session is full. This ensures you don’t overbook rooms and helps attendees plan their schedule with confidence.

Uploading Sessions Using Excel
Uploading multiple sessions in bulk using Excel can save significant time, especially for larger events.
- Download the Template: Go to the Sessions Library, click Import/Export, and then select Export Sessions. This will download the Excel template you need.
- Fill in the Details: Add details such as session titles, dates, times, and speakers into the Excel file.
- Session Name (Required): Choose a title for your session that will appear in the agenda of your app.
- Description: You can include a descriptive text for your session. By utilizing HTML tags, your text will be automatically formatted for better presentation.
- Date (yyyy-mm-dd)*: Choose a date for your session from the available options within your Event Date Range. Please note that sessions cannot be scheduled for dates outside of the Event Dates specified in the Event Details.
- Start Time (hh:mm)*: Choose a start time for your session using the 24-hour format. For example, enter 14:00 for 2:00 PM.
- End Time (hh:mm)*: Choose a start time and an end time for your session, ensuring that the session concludes by midnight on the same day. Please enter both times in the 24-hour format (for example, the latest possible time you can select is 23:59).
- Map: Enter the name of a Map as uploaded in your Maps library (image or Google Map). If you want to add a location using plain text only, leave this field blank and use the "Location" column instead.
- Location: Enter a descriptive text for the company’s location or enter the exact name of the location pin as used in the Maps library.
- Speakers (External IDs): Include the external IDs of the speakers linked to this session. Their profiles will be showcased on the session details page, creating a reciprocal connection for easy reference.
- Moderator (External IDs): Include the external IDs of the speakers linked to this session. Their profiles will be showcased on the session details page, creating a reciprocal connection for easy reference.
- Attendee (External IDs): Include the external IDs of attendees for this session. This will automatically add the session to their personal agenda, which can be accessed through the Attendee Dashboard in the Event App.
- Tracks: Input the name of the Track that you would like to create - doing so will also assign the session to the Track for you. In cases where you would like to assign a session to multiple Tracks, simply separate each Track name using a comma and a space.
To assign a session to a Subtrack, use the following format Track Name::Sub-Track Name. This will create a subsection of your main Track, where the session will be made available to view.
- External ID: If this field is left blank, the system will automatically assign a default External ID. To utilize a custom External ID, be sure to complete this field prior to the initial import, as External IDs cannot be modified or deleted once they have been created.

-
- Upload the File: Once the Excel file is complete, return to the Sessions Library, click Import/Export, and then select Import Sessions to upload your file.
Check for Errors: After importing, ensure no errors have occurred during the upload. The system will notify you if any issues arise.
Avoid modifying the structure of the template (e.g., removing or rearranging columns), as this will result in errors.
Linking Speakers and Other Session Roles to Sessions
Linking Individual Speakers/Session Roles
Speakers can be linked to sessions one at time directly within the Sessions Details Page.
- From the Sessions library, click into the relevant session.
- Scroll to the bottom, click Add Speaker and enter the speaker’s name in the field.
- Click on the speaker from the list that appears as you type.
- Click Save Details at the bottom.

Linking Speakers and other Session Roles in Bulk Using Excel
You can also link speakers to sessions using Excel. You will need your export your People list (from the people library) and your Session list (from your session library) first.
- Navigate to the People library and click Import/Export then Export People to download the template. Note the External ID column. If you have not yet added your speakers, you can fill out the People template at this point.

- Navigate to the Sessions library and click Import/Export then Export Sessions to download the People template. Note the Speaker column.

- For each session in which a speaker is presenting, take relevant speakers' external IDs from the External ID column in the People spreadsheet and input them in the Speakers column of the Sessions template, separating IDs with commas and a space, if there is more than one speaker to link (i.e. 1, 2, 3, 4, etc.). Remember to save your spreadsheet when you're finished!

- Go to the Sessions library. Click Import/Export > Import Sessions > Choose Files and choose the Excel file you've just been working on. When you're finished, a green box should appear advising you of how many records were updated.

Adding New Session Roles
The session roles for "Speakers" and "Moderators" are pre-defined for every event and cannot be removed. However, you have the flexibility to rename these roles if desired.

You have the ability to create new session roles without any limitations on the number of roles you wish to establish for your sessions. To do this, simply click on the "Add role" button, enter the desired name for the session role, and then click "Save" on the right side of the page to finalize the creation of your new session role.
If you do not link any individual profiles to a session role on the session details page, that role will not be visible on the session page within the app.
Re-Ordering Session Roles
The Roles displayed from your session detail pages can be created and ordered from the Roles area of the Sessions Library.
To determine the order that Roles will display within your sessions, select the Re-Order Roles option and then drag and drop the roles into the order that you would like them to display. Once the Save Order option has been selected, it will automatically apply to all sessions.

Is it Possible to Change the Order of Session Roles for Individuals within a Session?
People that you are adding to session roles will appear in reverse chronological order by default, however, this order can be customized by simply dragging and dropping each person into the order that you wish it to display within the Event App.

Using Tracks to Organize Sessions
Tracks are used to categorize your sessions and help attendees find sessions relevant to their interests.
Creating Tracks
- Go to the Tracks Tab: Navigate to the Tracks tab in the Sessions Library.
- Add a Track: Click Add Track, then input the Track Name and choose the Track Color.
- Create Sub-Tracks: If needed, create sub-tracks within the main track for further organization.

Adding Tracks to Sessions Manually
- When creating or editing a session, scroll to the Tracks/Sub-Tracks section.
- Select the checkboxes for the relevant tracks and sub-tracks.
- Save your session.

Adding Tracks to Sessions Using Excel Import
- Go to your sessions library and select Import/Export and then choose Export to download your current list of sessions
- In the Sessions Excel Template, enter the track name(s) in the Tracks column.
- For sub-tracks, use the format Track Name::Sub-Track Name.
- Import the File: Upload the modified file back to the Sessions Library by clicking on Import/Export and select Import.

Reordering Tracks
- Go to the Tracks Tab in your Session Library
- Click on "Reorder Tracks"
- Drag and Drop the Tracks to your preferred order.
- Click on "Save Changes"
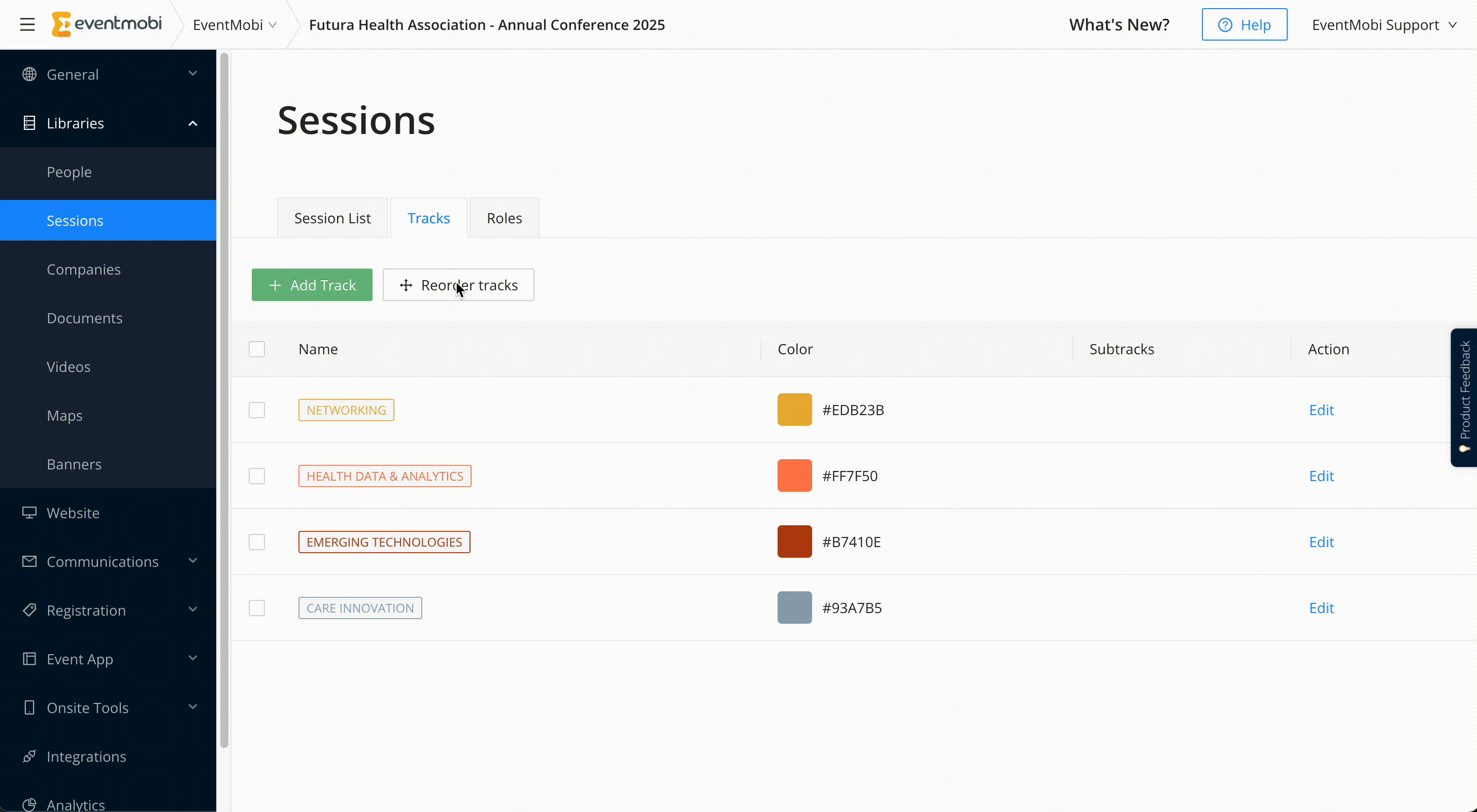
Adding Experience Types to Sessions (Videos, Images, Live Streams)
For each session in your session library, you have the option to select various Experience Types to enhance the content of the sessions. By default, the Experience Type is set to "none" when the session is created. To modify this, simply click on the desired session in your library, select the session you wish to edit, and go to the Experience Tab. From there, you can choose the appropriate Experience Type from the drop-down menu, which includes options such as Image, Pre-Recorded, or EventMobi Studio.
For further information about each Experience Type and its features, please consult the accompanying article.
Displaying your Sessions in Agenda Sections
Upon creating an event, a default Agenda Section will automatically appear under Event App > Menu Sections. This section is designed to showcase all sessions that have been added to your sessions library, making them accessible to all users.
You have the option to modify the existing session to change the content and visibility of the section as necessary. Simply click on the Edit button located next to the Agenda section, make your desired adjustments in the popup window, and then click Save to apply your changes and ensure they are reflected in the app immediately.
Keep in mind that Access Control settings override Agenda Section filters. For example, if an Agenda Section displays all sessions but a session is restricted to a specific group, only members of that group will see it in the app.
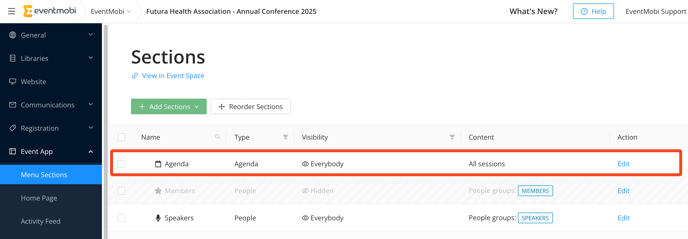
When editing an Agenda Section, you can adjust the following details:
|
Section Icon |
Choose an icon to accompany the section name in the Event App's menu. When you click on the icon selector, you will see 15 options displayed initially. However, you can utilize the search bar to explore additional icon choices. For a comprehensive list of all available icons, please refer to the icon library. |
| Section Name | Assign a name to this section that will be visible in the left-hand menu. |
| Section Content | Select the data from the corresponding library that you would like to display in this section. You can opt for either "All" content or "Specific Tracks," allowing you to filter based on tracks as needed. |
| Section Visible to | Indicating whether the section is accessible to all users or restricted to specific people groups within the Event App menu. |
| Hide Section |
Use this checkbox to toggle the visibility of the section in the Event App menu. When a section is hidden, it will not be accessible to any users. |
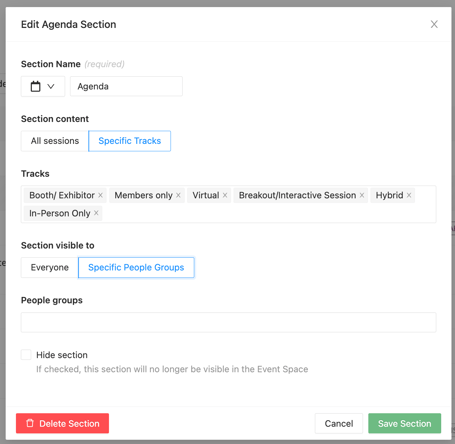
You also have the option to create new agenda sections. To do this, click on "Add Sections" and select "Agenda" from the drop-down menu. A pop-up window will appear, presenting you with the same options outlined earlier. Once you have completed the necessary details, click "Add Section" to successfully create your new Agenda Section.
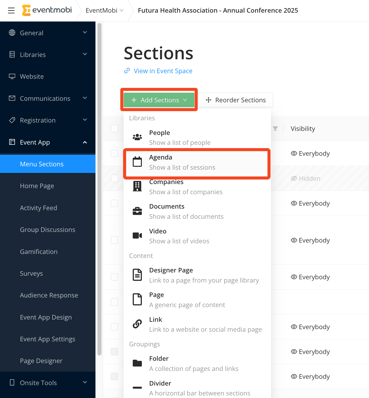
Best Practices:
Reordering Sessions in the Agenda
The order of sessions in an Agenda Section is determined by the following criteria, in this exact sequence:
- Date
- Start time
- Order of the tracks they belong to
- Alphabetical order
- End time

Unfortunately, the sorting logic cannot be customized for individual events. However, you can adjust the sorting variables within this logic to achieve the desired order for your sessions. Here’s how:
Example: Adjusting Session Titles
Suppose you have four sessions at 10:00 a.m. on Tuesday: Anthropology 101, Biology 101, Chemistry 101, and Dendrology 101. To list Dendrology 101 first, you can prefix the session titles with numbers:
- 1. Dendrology 101
- 2. Anthropology 101
- 3. Biology 101
- 4. Chemistry 101
Example: Adjusting Start Times Using Excel
If you want a more seamless approach without visible title changes, modify the start times slightly, as time takes precedence over alphabetical order. For example:
- Set Dendrology 101 to start at 10:00:00.
- Set Anthropology 101 to start at 10:00:01
- Set Biology 101 to start at 10:00:02, and so on.
Tip: Only the hour and minute are displayed in the Event App, so these second-level adjustments won’t affect the visible start times.
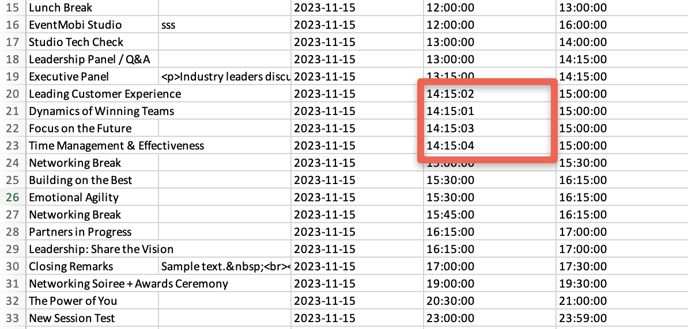
Cell Formatting: When entering seconds for your session's start time, set the cell format to "Text" to ensure accurate recognition and ordering.
Important: Note that seconds will not be visible in the Experience Manager or Event App, and any changes made in the Experience Manager may overwrite the seconds entered via Excel Import. Therefore, apply this method only after finalizing all session details.
Creating Hidden Sessions for Selected Attendees
Using Session Access Control Settings:
With Session Access Control, you can hide sessions from the broader audience by restricting visibility to specific groups. Only members of those groups will see the session in the agenda or on linked pages, making it a simple and secure way to manage private content.
Using Personal Schedules:
Depending on the nature of your event, it is possible that you may need to create some sessions that are made available to only a select group of people attending. Using personal schedules, you can assign these sessions directly to the attendees you choose without having to display them within the Event App for everyone to see.
Read this article to learn How To Create Personal Schedules.
Using Agenda Sections with Specific Tracks and People Groups:
One important step to making this work is to ensure that the sessions you are creating for private view are not included in the sessions that are being filtered into the Agenda sections you have in your Event App. Since this section's default is to include all sessions that have been saved to the Sessions library, you will want to update it to display only sessions that have been assigned to specific Tracks that you have set.

Defaulting to Today's Sessions in the Agenda
Agenda sections are set to default to today's date, if there are sessions scheduled. This means that during the event, attendees will automatically see the sessions that are happening on that particular day.
An On Now option will also be available at the top of the Agenda menu to showcase the sessions that are happening at the moment.
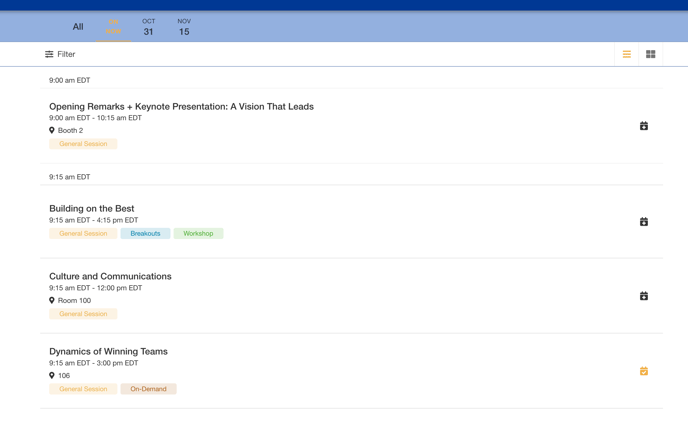
Note: If you are accessing the Event App outside of the event dates and/or if there are no scheduled sessions for today's date, then the Agenda section will default to the first day of scheduled sessions.
Set Session Capacity for High-Demand Sessions
Workshops and breakout sessions often benefit from limited seating. Setting capacity helps manage expectations and avoids overcrowding.
You can restrict a session to a specific group with Session Access Control and also setting a capacity limit. For example, a “Leadership Training” session could be visible only to managers and capped at 50 seats.

Settings & Troubleshooting
Handling Data Set Too Large Issue in Export
If your event includes a large number of attendees who are creating personal schedules in the app, then you may happen to notice DO-NOT-MODIFY - Data set too large appear in the Attendee column of your session list when you export. Typically this column of your template will include a list of external IDs for the attendees that have added the session to their personal schedule.If the total number of characters in the Attendee column surpasses Excel's maximum limit of 32,767 characters, you will see a message stating "DO-NOT-MODIFY - Data set too large."
For this reason, no changes can be made to the cell to ensure that all of the personal schedules that have already been saved will be maintained. To make changes to the personal schedules for these particular sessions, you will instead need to manually adjust them from the Experience Manager by entering the session and visiting the Attendees tab.

Any modifications made to cells marked with "DO-NOT-MODIFY - Data set too large" in the Sessions Excel template will overwrite existing personal schedules, resulting in the loss of previously saved content.
Removing "Add to Your Schedule" and "Tweet from this session"
Add to Your Schedule:
If you prefer that your attendees do not have the ability to add or remove sessions from their personal agendas, navigate to the Event App > Event App Settings in the left menu of the Experience Manager. By unchecking the box labeled "Allow attendees to manage their own schedules," you will disable this option for them, while still enabling users to view session details within the Event App. Organizers will retain the ability to assign or remove sessions from attendees' personal schedules, and attendees can continue to access their personal schedules through the Attendee Dashboard.

Tweet About Session:
The option to tweet about a session can also be disabled in the Event App > Event App Settings area. By unchecking the box labeled "Allow attendees to tweet from session," the "Tweet About Session" button will be removed from the session details under the More Actions menu, preventing users from posting to Twitter directly from the Event App.

Session Not Appearing in the Event App
Double-check the Access Control settings. The attendee might not belong to a group permitted to see the session.
Sesssion Capacity Has Been Reached
Once a session hits its limit, attendees will see it marked as full. If you’d like to expand capacity, just update the session's Capacity settings in Experience Manager.