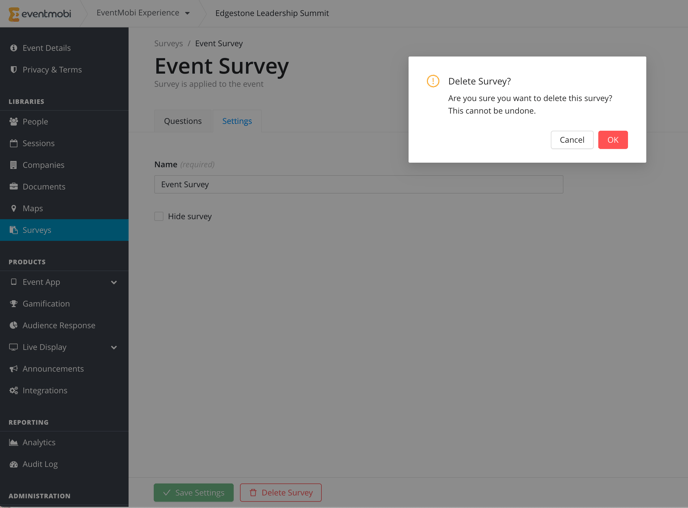Live results can be captured and shared with an audience using the Present option available for each of your Live Poll, Ask a Question or Event Survey questions.
Where To Find Your Live Results Page
Live Polls
1. Access your Sessions Library and select the session containing your live poll.
2. Select the Audience Engagement tab within your session and scroll to the Live Poll area.
3. Click on the Action option to choose Present from the menu that appears.
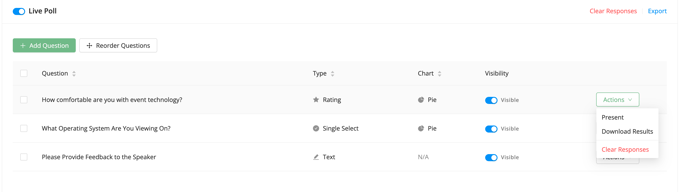 Related article: How Do I Display Live Poll Results?
Related article: How Do I Display Live Poll Results?
Ask a Question
1. Access your Sessions Library and click on the relevant session.
2. Select the Audience Engagement tab within your session and scroll to the Ask a Question area.
3. Choose the Present option to display the questions in order of the number of upvotes they have received.
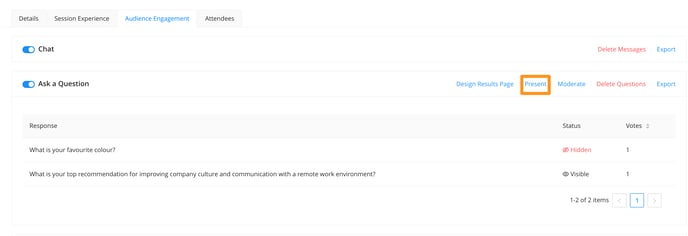
Event Surveys
1. Access your Surveys library to find your event survey.
2. Click on the Actions button applicable to the question you would like to display results for.
3. Select Present from the menu that appears.
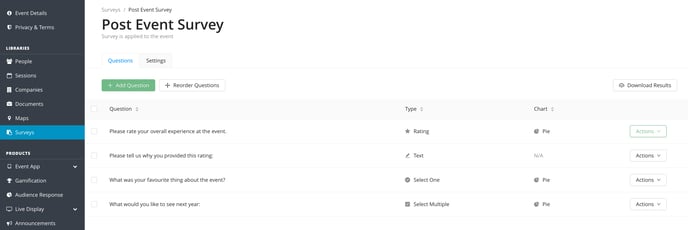
Using Live Results Pages Onsite
Live results pages will update in realtime as people submit their answers. The URL for each results page is all you need to give your presenter or A/V team in order to display the results live - they will not need to access the Experience Manager directly. Once the Live Results page has loaded, they will simply need to select the 'Live' icon found at the bottom left hand side to make it appear full screen.
We recommend using Google Chrome or Firefox to display your live results onsite.
It is a good idea to run through your live polls before the session starts so that you can make sure that everything is set up properly. This will also allow your presenter to set up the transitions between the poll and other session elements correctly, and to anticipate how the live poll will work during their session.
Live results pages will only display 7 items in total, so if you are providing more than 6 options for your attendees to select, keep in mind that only the first 6 options will display, and all other results will be grouped together as 'Other Options' on the results page. This behavior is intended and acts in optimizing the clarity of the display.
Related article: Why won't all of my live poll options display on the live results screen?
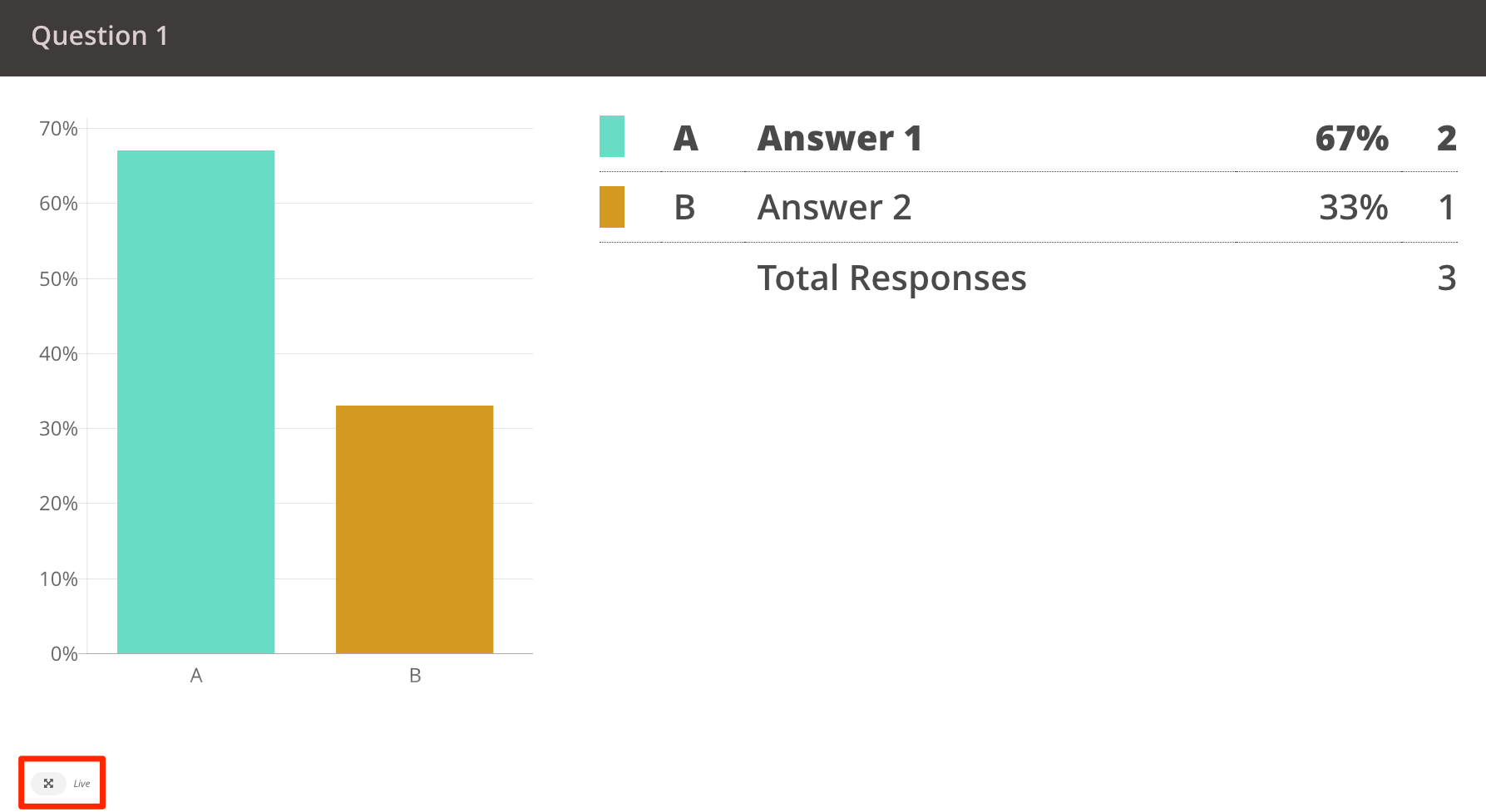
Customizing the Results Page Colors
1. Click on your poll or survey question, and select the Customize Option Colors checkbox.
2. Pick a color, or enter a hex code for each question option.
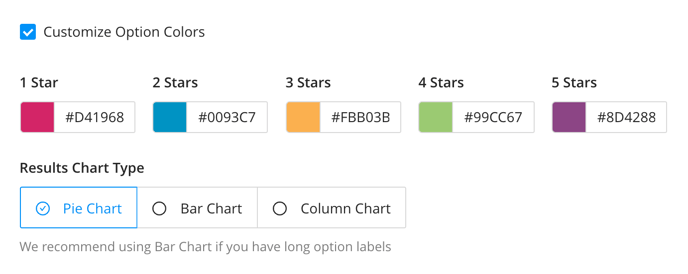
3. Check the Customize Results Page Colors checkbox to update the background and text colors as well.
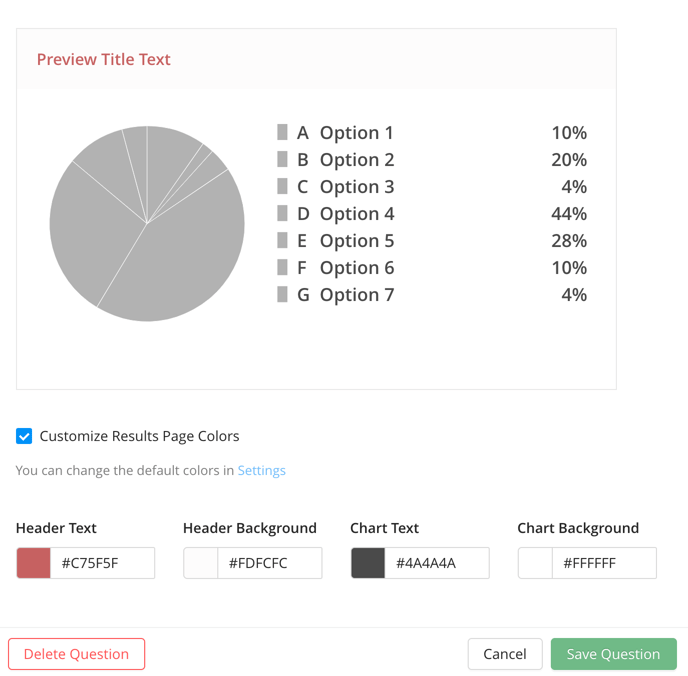
Moderating Results Pages
1. Click on the Action option for your question, and select Moderate from the menu that appears.
2. Copy the URL from the Moderate page that pops up and provide this to your moderator.
3. Hide or Show responses from view as needed.
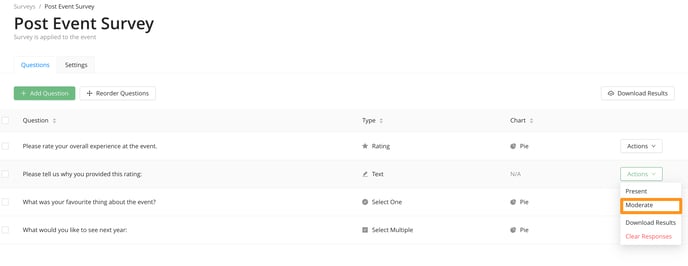
An Actions menu will not be available for Ask a Question, but you will find a Moderate option available to access your moderation page.
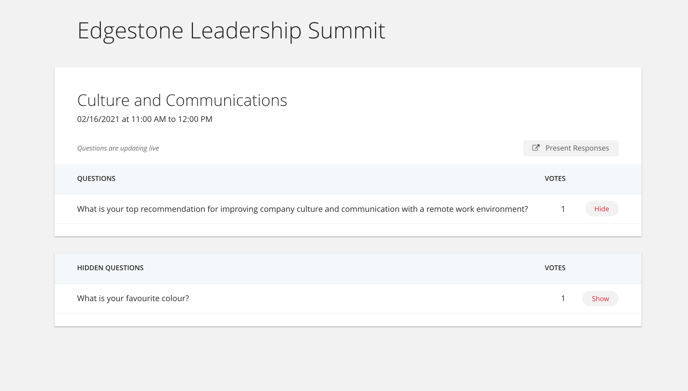
Clearing Results
A Clear Responses option will be available for each question of your Poll or Survey using the Actions button available.
Live Polls will also offer you a Clear Responses option that will help you in clearing all results that have been gathered (or to remove any test results you have submitted).
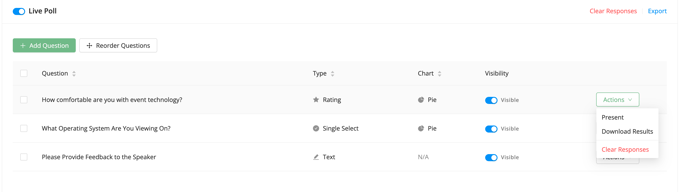
Enable or Disable Audience Engagement
1. Access the session that you would like to update, and visit the Audience Engagement tab.
2. Adjust the toggle for your Ask a Question and/or Live Poll options as needed.
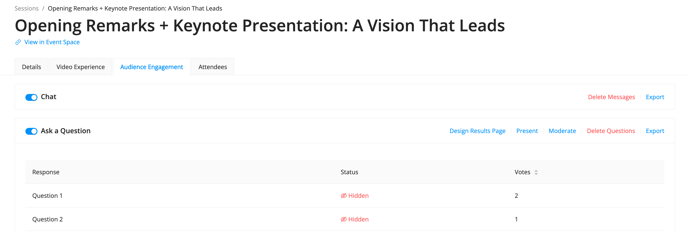
To enable or disable the visibility for any Live Poll questions you have created, use the Visibility toggle available.

Hide Surveys
1. Click into the survey that you would like to hide, and enter the Settings tab.
2. Select the Hide Survey checkbox available.
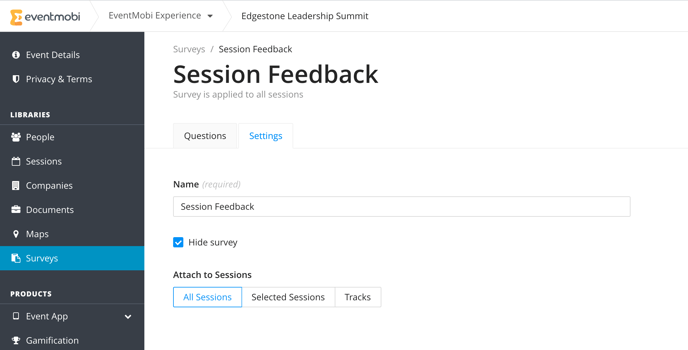
Delete Surveys
1. Click into the survey that you would like to hide, and enter the Settings tab.
2. Select the Delete Survey button available.
3. Select Ok on the pop-up that appears, to confirm your request.