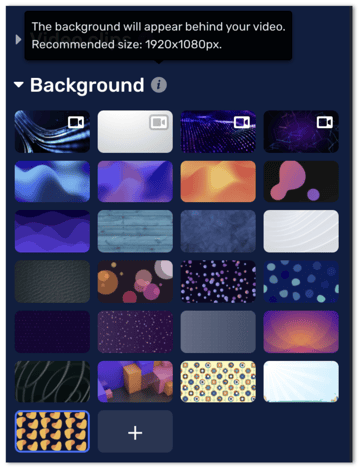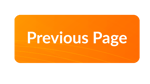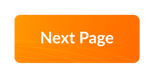Learn how to customize and create that wow-factor with simple and effective features for your live stream.
Jump to...
Making sure that your live stream matches the overall branding of your event is not only essential but very easy to do with Livestream Studio. Below we will cover all the options you will have to easily adjust the branding and upload assets right inside the studio.
When you upload any images or videos to the studio, they will be automatically saved across all of your sessions that have Livestream Studio turned on. This means that when you upload your logo to one session, all of your other livestream studio sessions will have access to your logo.
Captions
Captions are an easy way to create text based pop-ups that will help you to share information and capture your audience's attention.
Some great examples of what you can use captions for are:
- Sharing Gamification codes during the session
- Highlighting upcoming sessions and activities
- Promoting social media accounts
- Updates and announcements, such as new session times
- Reminders, for example about the session Q&A, chat, and live polls
Note: Up to 300 captions can be added to the EventMobi studio for your event.
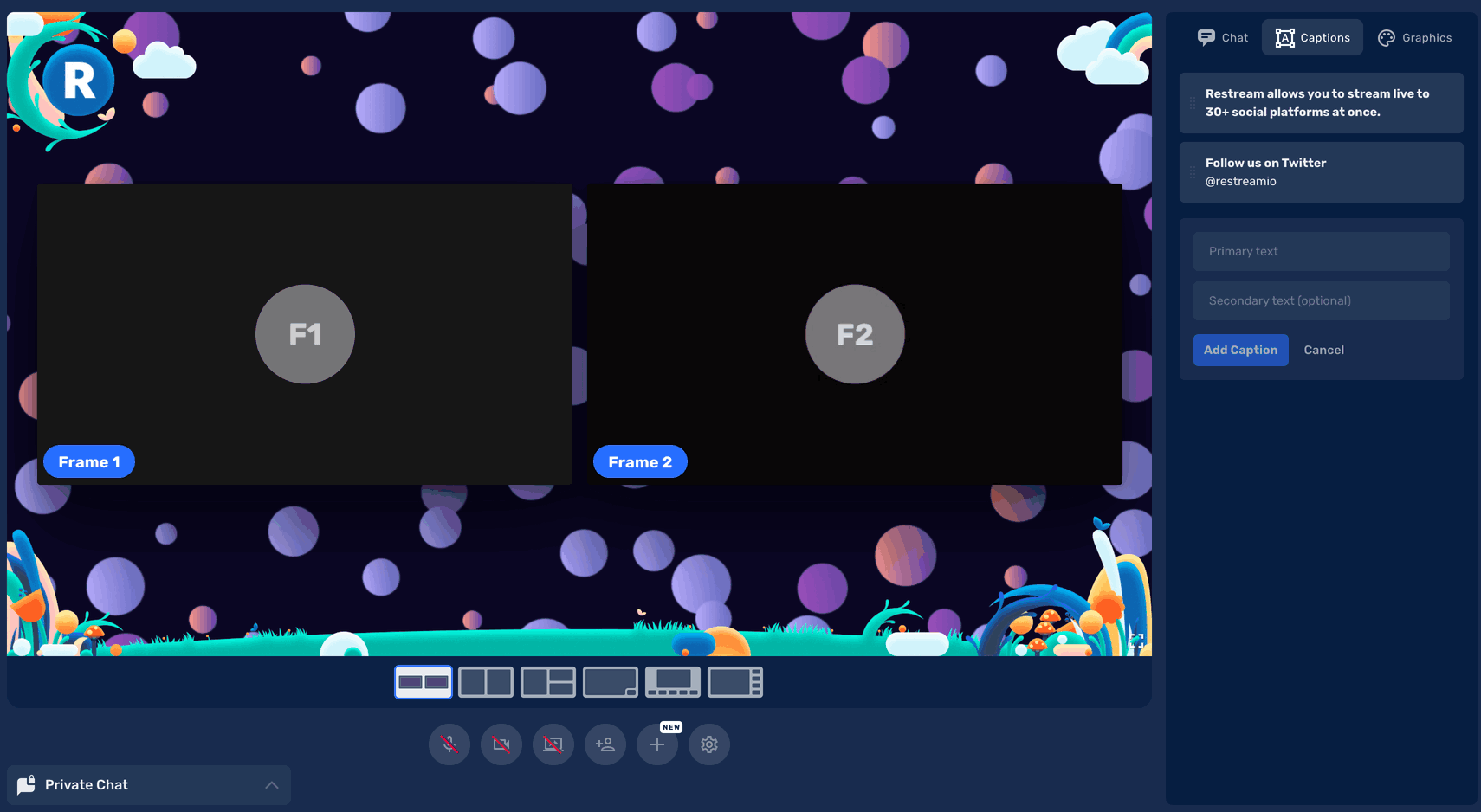
Brands
Brands give you the ability to organize all of your graphics, settings, and colours into groups to make it easy to switch between sessions or colour palettes. Located at the top right hand corner of the studio is the Brand Folder. Here you can rename, add, and update the colour of your groups to make it easy to switch throughout your different groups. The colour of the square will default to what you set in the Primary Color.
Groups in brands:
- Logos
- Overlays
- Backgrounds
- Video clips
- Captions
- Settings
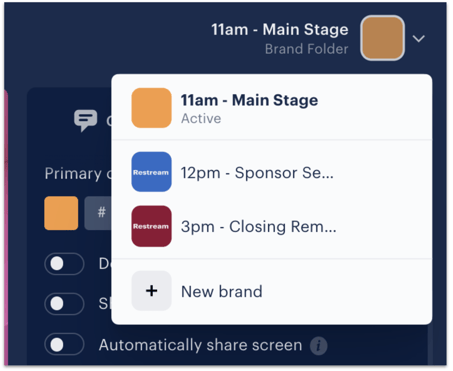
Graphics
A Graphics tab will be made available to your session's Producer from the right-hand side of the studio. This panel is where you will upload and add different design elements to your live stream and is broken up into the following sections:
- Theme
- Primary Colors & Toggles
- Logo
- Overlay
- Video Clips
- Background
Branding Settings
Under Brand Settings the Producer can set the Theme that will apply - there are three options that they can choose from:
- Default
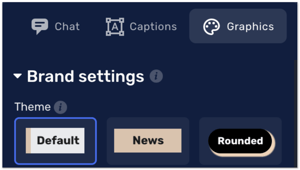
- News
- Rounded
These themes can be changed throughout your presentation and will automatically update the names and captions that you have visible in your live stream.
Brand Management is also available to help you in switching between brands by grouping logos, overlays, backgrounds, video clips and captions, while also saving some of your settings.
.png?width=318&name=image%20(7).png)
Primary Color & Toggles
This is where you will define the color that will apply to your theme. You can use the color selector or enter the exact hex code to match your branding. This can also be changed throughout your live stream and updated in real time.
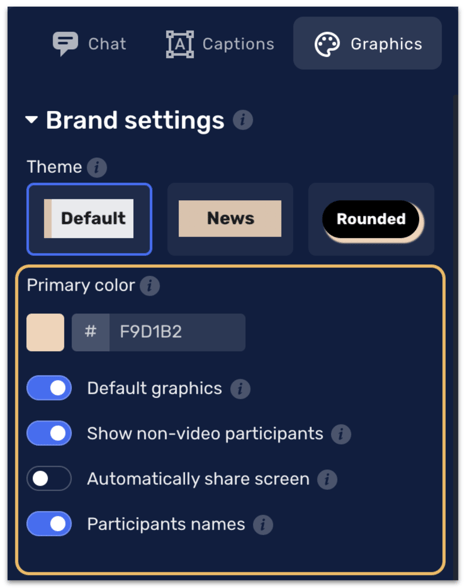
Default Graphics - This will allow you to toggle on or off the built in graphics that are provided within the studio. If you do not want to show them, simply untoggle this to remove them from your list.
Show non-video participants - This option gives you the flexibly to keep speakers in the live stream but allow them to freely remove their feed from view of the attendees. With this toggle turned off, any speaker that has turned their camera off will be removed from view but still be able to speak and be heard by attendees. This is great for moderators and emcee's that need to be able to frequently jump in to the presentation and leave by turning their camera off.
Automatically share screen - With this toggle turned on, any share screen that is added by either a speaker or producer will be automatically added to the live stream if there isn't already a share screen in the feed. When this is turned off, the share screen will be added to the left hand menu and the producer will need to add it to the live stream manually.
Participants names - This controls when the lower thirds show up on your speakers feed. When this is turned off, it will remove their name and when this is toggled on, you will be able to see the name of the speaker on the lower left of their feed in the live presentation.
Logo
Displaying your company logo or any sponsorship logos is very important during your sessions. The Logo area allows you to upload your logo and to hide or display it throughout the presentation. This will always show at the top right corner of the livestream and will fade in and out.
Note: Up to 50 logos can be added to the EventMobi Studio for your event.
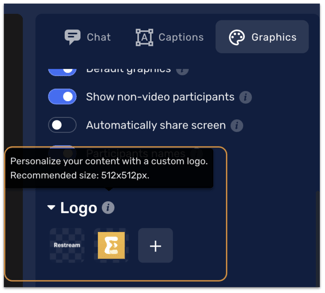
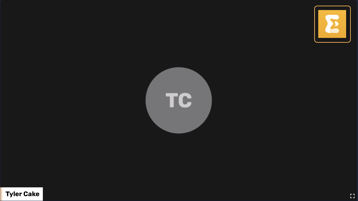
Overlay
This is a great way to add amazing elements to your presentations. These images will live on-top of your presentations, allowing you to include additional branding into your livestream.
Overlay images will need to be PNG files with transparent backgrounds. This allows the presentation feed to show through the image even though it will be on-top of it.
Note: Up to 50 overlays can be added to the EventMobi Studio for your event.
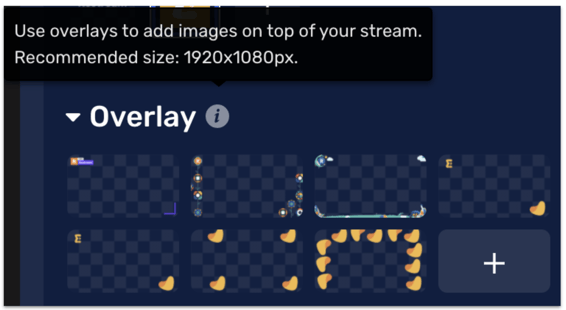
Video Clip
This is where you can select or upload a video that you would like to share during the livestream. Video Clips are a great way to offer a countdown before the session starts, or other videos that contribute to the live stream presentation.
It is important to note that Video Clips will fill the entire screen as they are playing. Speakers will automatically be muted when you start the video clip to ensure they don't accidentally speak over the video.
Note: Up to 10 Video Clips can be added to the EventMobi Studio for your event.
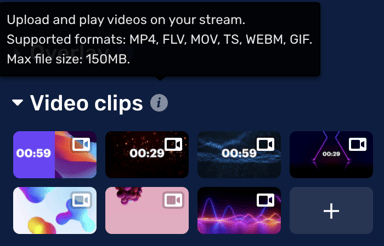
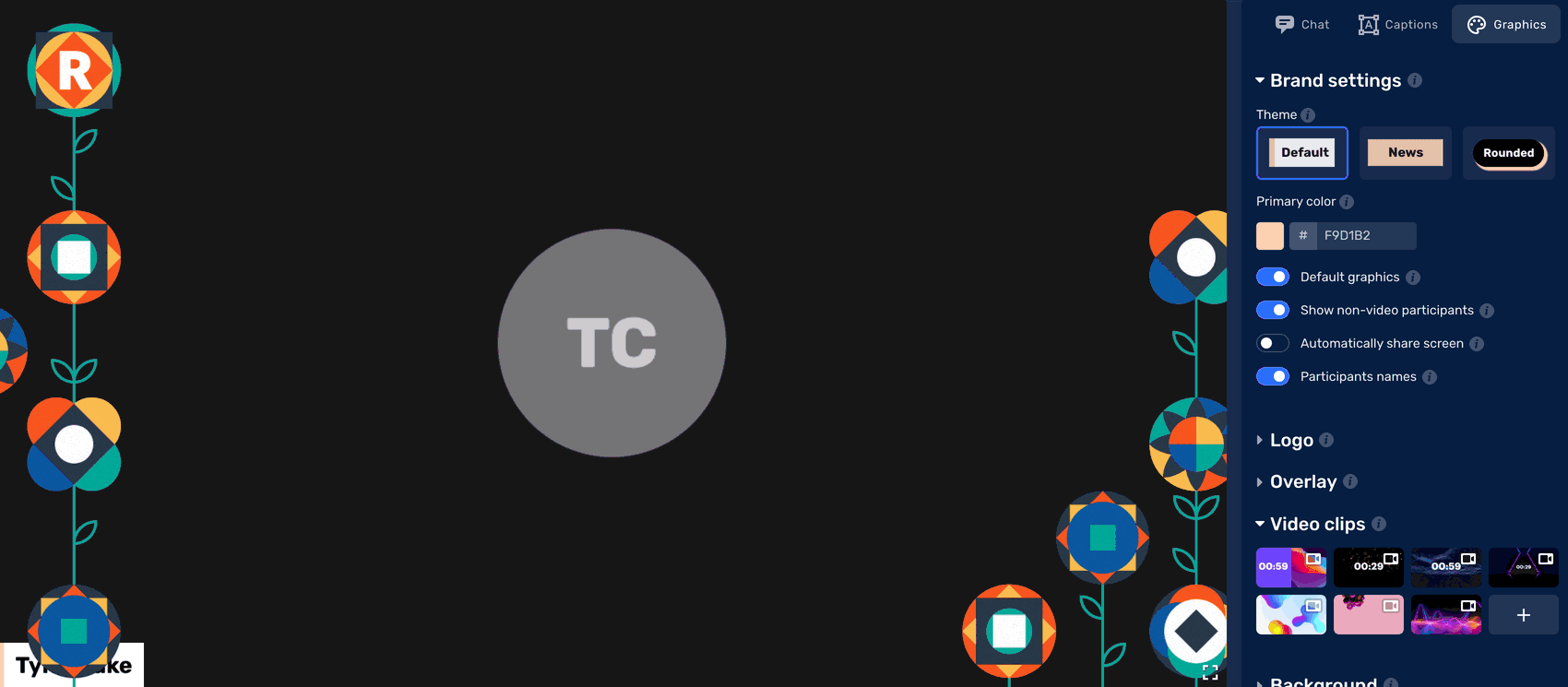
Background
Choose or upload an image that will appear behind your presentation feeds. You can easily add and remove different backgrounds by clicking on the options displayed.
Note: Up to 50 backgrounds can be added to the EventMobi Studio for your event.