Restricting Registration based on Email Domain
One of the easiest ways to set a restriction for registration is to define a list of email domains that will be permitted to complete the registration process.
To restrict registration to specific email domains, visit the Form page found within the Registration area of the EventMobi Registration platform. Here you will find an Allowed Domains field where you can input the list of domains that should be permitted to register for the event.
Once your list of Allowed Domains has been saved, it will restrict registration accordingly. People who are attempting to register with a domain that is not present on the Allowed Domains list will be notified that registration is restricted.
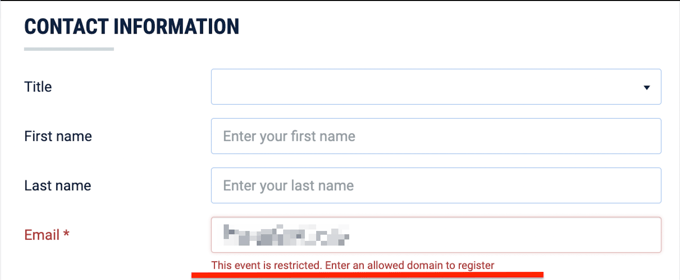
Restricting Registration using personal and general codes
Explore our comprehensive article for detailed insights on leveraging personal or general codes. Discover not only how to effectively utilize these codes but also learn how they can serve as invitations for pre-imported attendees. Dive into the intricacies of maximizing the potential of personal codes by visiting our article.
