Applying Tax/VAT in your Extended Registration
![]()
Your EventMobi Registration site can support paid events directly from your registration site, or by offering a Bank Transfer option. The following article will outline how to apply taxes to your paid event, to ensure that it is complying with any relevant tax legislations.
IMPORTANT INFORMATION
Please note that the function for setting up tax rules in the invoice module is temporarily disabled from your perspective. If you need assistance with setting up your VAT rules, please contact us at support@eventmobi.com. Before doing so, please make sure that you have set up your Invoice Journals following the instructions in this article.
Setting your Tax Rates
- Visit the Money area of the EventMobi Registration platform to access the Settings page and scroll down to the Tax/VAT area
- Enable the switch for "Activate Tax/VAT"
- Define if tax should be included in or excluded from the price you’ll be setting
- Tax/VAT excl: Registrants will see the cost of the event without taxes, and will advised of the total inclusive of taxes at checkout.
- Tax/VAT incl: Registrants will see the cost of the event with taxes, and will pay this amount at checkout.
- Choose a VAT rule, that has already been associated with your invoice, from the drop-down menu.
- Activate specific Taxes/VAT for individual categories and options as necessary. Please note that once these are activated, you can configure the Taxes/VAT settings directly within each category or option's settings.
- Save your changes.
Creating Your Tax/VAT Rules:
To establish your Tax/VAT rules, navigate to the Invoice module and access the VAT Rules menu. From there, you can proceed with setting up your rules as needed.
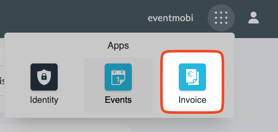
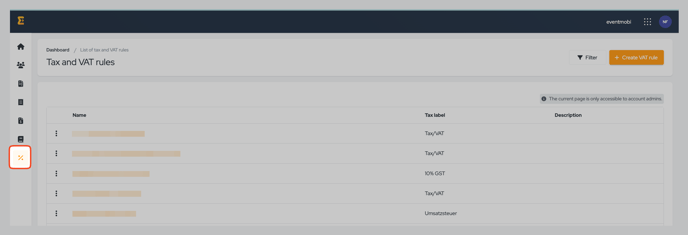
IMPORTANT INFORMATION
Please note that the function for setting up tax rules in the invoice module is temporarily disabled from your perspective. If you need assistance with setting up your VAT rules, please contact us at support@eventmobi.com.
