Announcements offer a way of notifying your audience on important updates, and reminders that will keep them in the loop during your event. To increase the likelihood of your attendees seeing this information right away, you may also opt to send the content by Native Push Notification or by Email. Additionally, you can target your announcement to those it is most relevant to by sending it to Specific Groups or to Individuals.
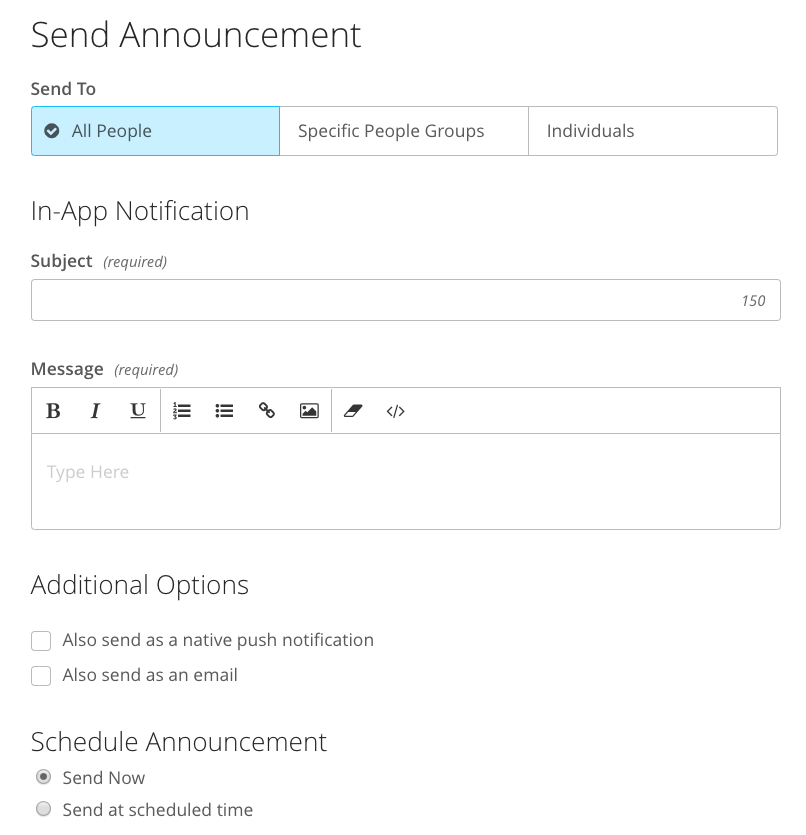
When will app users receive a push notification?
Push notifications will be received by Apple or Android device users who have accessed your event information from a Custom Branded Native App or the EventMobi Universal app. When launching the app, users will receive a pop up to authorize push notifications for the event which they will need to accept. When creating your announcement you will also need to ensure that you select the "Also send as a native push notification" option.
Push notifications will be received by app users regardless of the following:
- The event app has been minimized on the device.
- The notification is for an event that was not the last one accessed on a Multi-Event App.
- The user is logged into another app at the time that the notification is sent.
If the app user is logged into the event at the time that a push notification is sent, then the app will recognize that they are already in the app to view the announcement's content and will not generate a push notification for them. If the app user is in another app from the one that the push notification is sent for then it will pop-up on the device screen and redirect the user to the correct event it was sent from.
How does the push notification work?
Attendees who receive a push notification will receive a pop-up that includes the Event Name and Message Body. Once the attendee has clicked on the push notification, they will be directed to view the in-app notification from the event app that it was sent from. If you have opted to send the announcement by email as well, then a separate notification will be sent directly to the attendee's inbox.
Do attendees have to enable push notifications?
Attendees will be opted-in to receiving push and email notifications that you are sending for the event by default, but will have access to make adjustments to the permissions for both push notifications and email from the Preferences area of the Attendee Dashboard if needed.
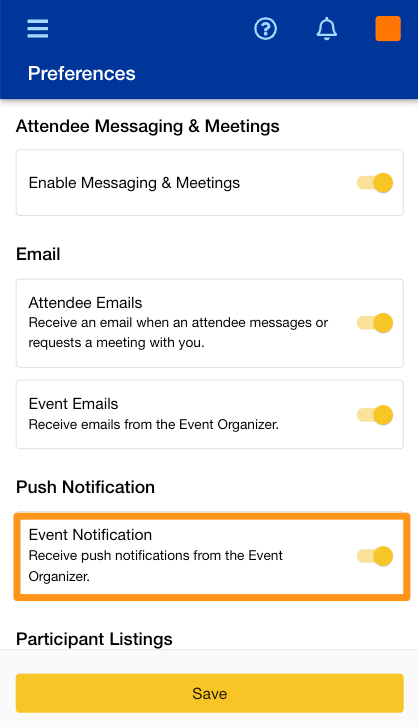
Handling Push Notification Issues
There are a few reasons that attendees may experience issues in receiving the push notifications that you are sending from your Event Space. Below, we have outlined some of the things to look out for make sure that attendees have all of the proper settings on their device to ensure that they are receiving the notifications as intended.
Push Notifications Have Been Disabled in the App Settings
Attendees can disable push notifications for the EventMobi App. In this case, the attendee will need to adjust the settings accordingly. The event organizer will not have access to adjust the settings on the behalf of the attendee.
An App Update is Required
Push notifications may not be received by the attendee in cases where an app update is needed. If the app is not up to date, then push notifications may not work as intended.
Permission for Push Notifications Has Not Been Granted on the Device
Users must grant permission for the app to send push notifications in their device settings. If permission is not granted or is revoked, the user will not receive push notifications.
Granting Access for Push Notifications on an Android Device
- Open the "Settings" area of your Android device.
- Scroll down and tap on "Apps & notifications" or "Apps".
- Find the app that you want to allow push notifications for and tap on it.
- Tap on "App notifications" or "Notifications".
- Toggle on the "Allow notifications" option.
- If available, select the specific types of notifications you would like to allow for the app.
- If the app has a separate notification channel for push notifications, make sure that it is enabled.
Granting Access for Push Notifications on an iOS Device
- Open the "Settings" area on your iOS device.
- Scroll down and tap on the app for which you want to allow push notifications.
- Tap on "Notifications".
- Toggle on the "Allow Notifications" option.
- If available, select the specific types of notifications you would like to allow for the app.
- If the app has a separate notification channel for push notifications, make sure that it is enabled.
Bad Network Connection
Push notifications require an active network connection to be received. If the user's device is not connected to a network, or has a poor connection, they may not receive notifications.
Battery Saver Mode
In battery saver mode, some devices restrict app activity to save power. This can prevent push notifications from being received.
Device Issues
In some cases, device issues such as software bugs or hardware failures can prevent push notifications from being received.
