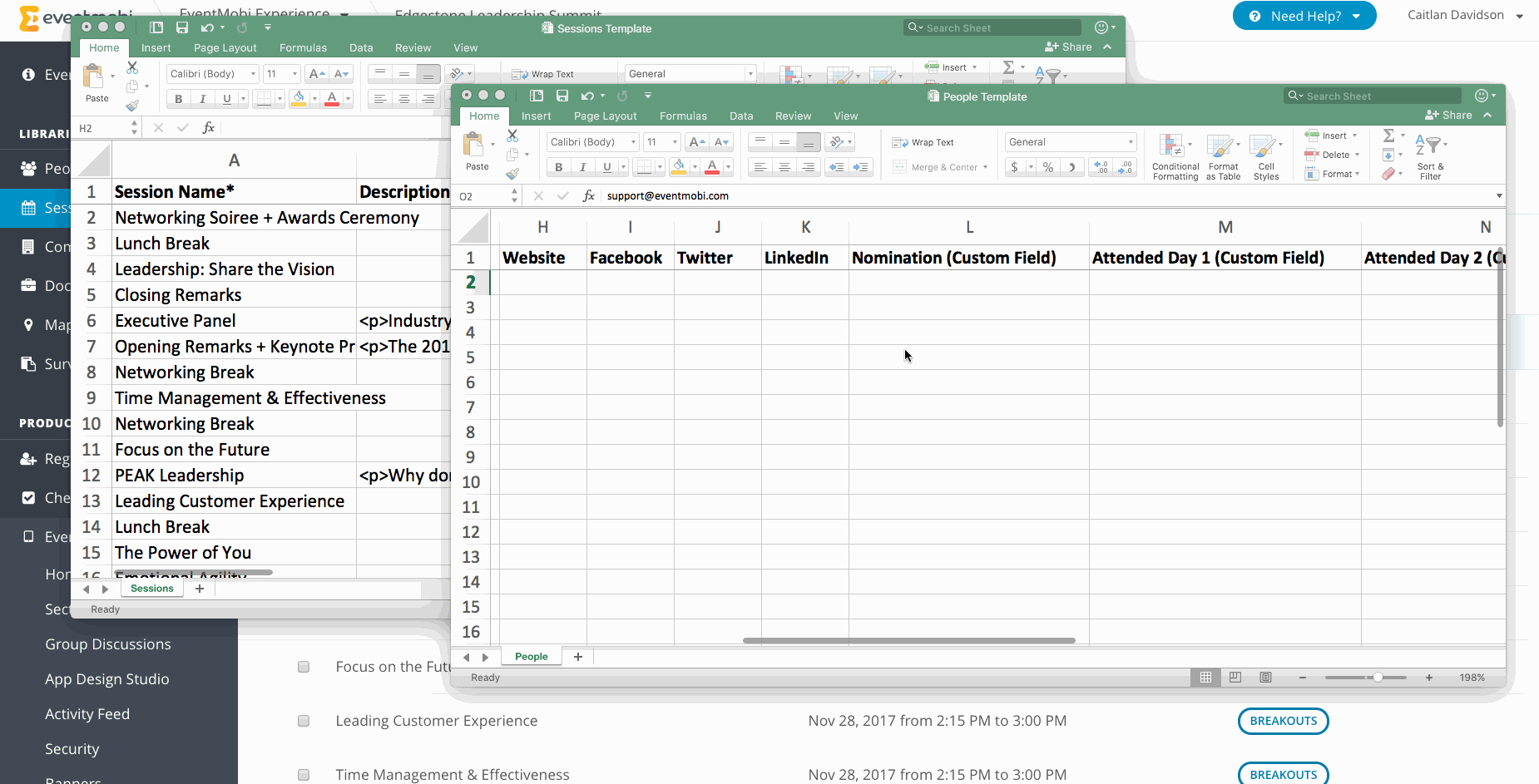What Is The Best Way To Upload My Content? Can I Use Excel For That?
Adding Manually
You can add content manually by going into the relevant section, clicking the green Add button on the top-left, and filling out the subsequent form.
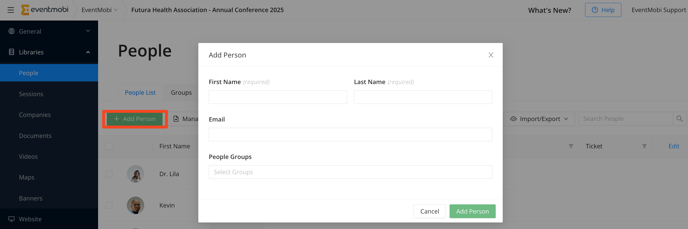
After you fill in the initial information (i.e.: First Name, Last Name, email address, and group for People Profiles), you will then be able to fill in the rest of the information (add image, enter bio or description, etc.)
Adding Through Excel
For all your data-heavy sections (i.e. Sessions, People, and Companies library), uploading your content en masse using Excel will save you a ton of time. You will see a button with Import/Export on it. Select Import from the drop-down menu in order to download the template file for Excel.

On the Import page, you will see an option to download the template as your starting point.
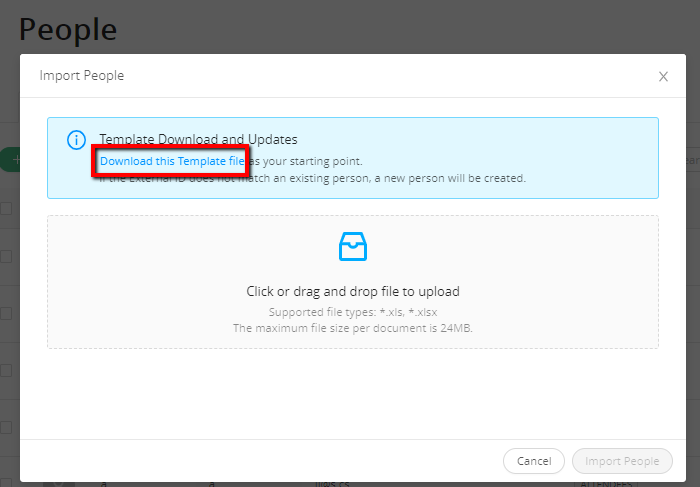
Fill out the spreadsheet according to the format in the template. An asterisk (*) in the column header indicates mandatory columns. If you are uploading new data, the External ID column can be left blank, as our system will populate it. If you are updating information on an existing record, leave the External ID column populated with the data that was there when you downloaded it.
Warning: Any changes that are made to the template's structure (e.g. deleting or rearranging columns) will output an error when trying to re-import the file.
In case you don't want to populate specific columns (that are not mandatory), you can simply leave them blank.
Connecting Things in Excel
Adding a Group or Track
Use the Groups column on your People or Companies Excel template to input the name of the group you would like to assign your profile to. Entering text that does not currently exist in the Groups area of your library will result in creating a new group upon import. This will also apply to the Tracks column contained in your Sessions Excel template. 
Linking speakers to sessions
If you are adding a speaker to their relevant session, you will need to enter the External ID from the People list into the Speaker (External IDs) column in the Sessions' Spreadsheet. To add multiple speakers to a session, simply separate the External IDs using commas.
When adding multiple speaker's to one session, you can use this third party tool to convert columns to a comma-separated list, that can easily be pasted into the Speakers (External IDs) cell of the session list.