Gather Feedback By Using Surveys
Discover the power of integrated feedback with our Session Feedback and Event Surveys. Seamlessly gather insights directly within session pages or capture overall event impressions to enhance attendee engagement and drive continuous improvement.
- How It Works
- Creating Surveys
- Available Question Types
- Survey Settings & Design
- How To Complete Surveys
- Downloading Survey Results
1. How It Works
2. Creating Surveys
EVENT SURVEYS
Event surveys are an excellent tool for gathering feedback on the overall event experience. They are separate from session feedback, making them easily shareable through in-app announcements and other communication channels. Accessible through the Polls and Surveys section, event surveys help maintain attendee engagement even after the event concludes.
- Access the Surveys area under the Event App section within Experience Manager.
- Click on "Add Survey" and choose the Event Survey option.
- Provide a name for your survey and proceed by clicking on "Add Survey".
- To create a question, click on "Add Question" and select the type of question you want to ask.
- Input your question and relevant options.
- Choose a chart type (pie, bar, or column) for your live results.
- Finally, save your question by selecting "Add Question."
Continue following these steps to add more questions to your survey as needed.

SESSION FEEDBACK SURVEYS
Session Feedback surveys are designed to enhance the feedback process by allowing users to respond to questions directly within their session pages. This convenient feature eliminates the need for separate surveys and enables users to provide feedback while engaging with session materials, taking notes, and exploring session details. You can apply Session Feedback surveys to all sessions within an agenda or track, or selectively choose specific sessions for feedback collection.
- Access your Surveys library within Experience Manager.
- Click on "Add Survey" and choose the Session Feedback Survey option.
- Name your survey, select the sessions to which you want to apply this survey (all sessions, specific sessions, or particular tracks), and click on "Add Survey" to continue.
- To create a question, click on "Add Question" and select the type of question you want to ask.
- Input your question and relevant options.
- Choose a chart type (pie, bar, or column) for your live results.
- Finally, save your question by selecting "Add Question".
Continue following these steps to add more questions to your survey as needed.
3. Available Question Types
There are four different question options available in our surveys to cater to your event needs. To help you choose the most suitable option, we have provided detailed information about each one.
TEXT
The Text question type provides a blank space for gathering detailed and specific responses from participants. This option is ideal for Session Feedback and Event Surveys, where you aim to collect personal feedback, comments, or additional details from attendees.
SINGLE-SELECT
The Single-Select question type allows you to restrict responses to a specific set of options, making it easier to identify common preferences, opinions, or trends among your audience. This question type is effective in Session Feedback and Event Surveys to gauge agreement with a specific statement or the likelihood of attendees returning for future events. MULTI-SELECT
MULTI-SELECT
The Multi-Select question type gives your attendees the freedom to choose multiple options while still keeping their responses within a defined set of choices. This question type is perfect for gathering feedback on preferences, opinions, and trends from your audience. It is commonly used in Session Feedback and Event Surveys to pinpoint what attendees enjoyed most and what they would like to see in the future.
RATING
The Rating question type provides a star rating scale from 1-5 to measure attendees' overall satisfaction. It is a valuable tool for gathering feedback, helping you identify successful aspects and areas needing improvement. This question type allows you to pinpoint the most popular sessions, topics, or speakers among your audience, aiding in future event planning and enhancement.
4. Survey Settings & Design
Clear Responses
To clear all responses for a survey question, simply go to the survey section in Experience Manager, select the survey, and click on the "Action" button next to the question. From the drop-down menu, choose "Clear responses" to reset the question and start fresh.
Hide Surveys
If you want to make a survey available for participants at a later time, you have the option to hide it. You can do this by using the Visibility toggle in the survey overview in Experience Manager or by going to the settings tab of the specific survey and selecting the "Hide survey" option.
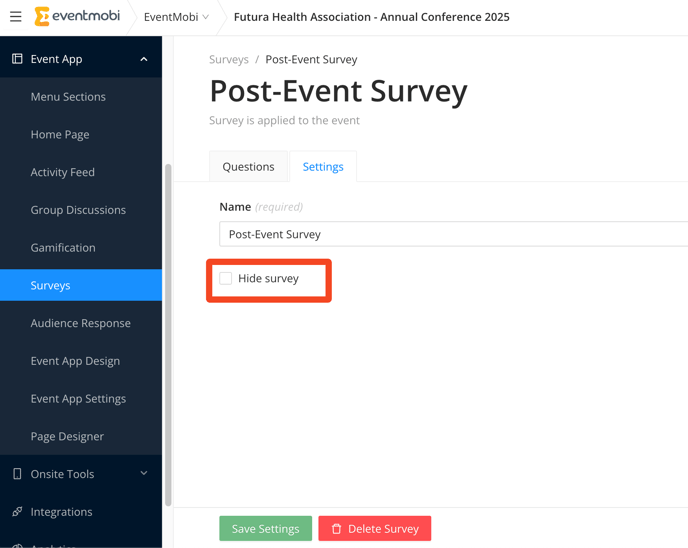
Allow responses to be changed
Organizers have the ability to specify whether participants can alter their responses to session feedback or event surveys within the Settings tab of the Audience Response section in Experience Manager.To maintain clarity and manageability of data, only the most recent submission by the user will be saved in the downloaded results.

Response Display Design
Within the Audience Response section of the Experience Manager, you have the option to customize the default colors and branding of your result pages. On the left side of the page, you can select your preferred colors, while the right side provides a preview of the result page with your chosen colors. Additionally, you can enhance your result page by adding a logo at the bottom. Simply upload the logo file in the designated area within the Audience Response section.
When designing survey questions, you have the flexibility to adjust the colors to your preference. This includes customizing the text and background colors on the live results page. Keep in mind that modifying colors in the question settings will not override the default colors in the Audience Response area.

5. How To Complete Surveys
EVENT SURVEYS
Accessing Event Surveys is simple through the "Live Polls & Surveys" section in the left-hand menu. Here, you can find a list of all event surveys that have been created and are visible in the Experience Manager surveys area.
SESSION FEEDBACK SURVEYS
Session Feedback surveys offer a different accessibility approach compared to Event Surveys. Participants can easily access these surveys directly from the session details page. When a session feedback survey is associated with a specific session, a direct link to provide feedback will be conveniently available within the session itself.

All survey responses will only be saved and sent when users click the submit button at the bottom of the survey. If organizers have enabled the option for users to edit their answers, participants can revisit the survey anytime to make changes to their responses and resubmit their survey answers.
6. Downloading Survey Results
Download all results of a survey
To view the results of Event Surveys and Session Feedback surveys, navigate to the Survey section under Event App in the left-hand menu. Here, you will find a "Download Results" button next to each survey, which allows you to easily download the results for that specific survey.
If you wish to download the results for all surveys listed, simply click on the "Download Results" button located at the top of the survey list.
After clicking on any of the "Download Results" buttons, you can select the file format (PDF or Excel) or choose to download raw data containing individual responses in Excel format. Additionally, from this window, you can also generate anonymous reports if necessary.

Download results from a specific question within a Survey
If you prefer to export results for a specific question instead of all questions in a survey, simply go to the survey and locate the desired question. Click on "Actions" next to the question you want to export results for. Then, select "Download results" to open a new window where you can choose the format (PDF or Excel) and decide whether to anonymize the data.
The timestamps in the exported survey reports will always be shown in Coordinated Universal Time (UTC). To convert these times to your event's timezone, refer to the instructions provided in this article for easy guidance.