Session Engagement Features: Chat, Q&A, Live Polls
Enhance your event by enabling session engagement tools: turn on Chat for attendee interaction, Ask a Question to allow participants to submit and upvote questions for your speakers, and Live Polls to gather real-time responses from the audience.
- Video Tutorial: How To Use Session Chat, Ask a Question and Live Polls
- Enabling Interactive Features
- Configuration and Settings
- Using Engagement Tools During Sessions
- Exporting Data
1. Video Tutorial: How To Use Session Chat, Ask a Question and Live Polls
Video Tutorial coming soon. Stay tuned!
2. Enabling Interactive Features
To activate any of the Session Engagement Features (Chat, Ask a Question, or Live Poll), simply follow these steps:
1. Go to the Libraries > Sessions in the Experience Manager.
2. Choose the session where you want to enable the Session Engagement Features.
3. Click on the "Audience Response" tab.
4. Toggle on each feature you wish to activate for this session.

In order for your attendees to participate in Live Polls, make sure to add questions for them to respond to. When creating questions, you have the option to choose from different types such as text, single select, multi-select, and rating.
For more detailed information on these question types, feel free to check out this article.
Real-Time Updates:
Enabling or disabling Chat, Ask a Question, and Live Polls will instantly update in the Event App, eliminating the need for attendees to refresh the page to view these changes. If a feature is turned off, attendees viewing it will receive a message notifying them that the event organizer has disabled the feature and to check back later.
3. Configurations and Settings
CHAT
Delete Message:
You have the option to clear all chat messages in the current session. However, moderating individual chat messages, such as hiding or deleting messages from other users, is not a feature available. Only the sender can delete their own messages within the chat window.
Export:
Exporting the chat transcript allows you to save and archive all session conversations for future reference and analysis, ensuring valuable information is easily accessible.
Hide/Show the Number of Attendees in the Session Chat:
Hide the number of active attendees in the Chat area by selecting the "Hide online user count on Session Chat" checkbox in the Event App > Event App Settings. You can set a minimum number of active users for the count to be displayed.

.png?width=232&height=468&name=iPhone-13-PRO-MAX-eventmobi.com%20(1).png)
ASK A QUESTION Design Result Page:
Design Result Page:
Customize the appearance of the results page by selecting the colors that will be used to display the submitted questions.

When you click on "Present," a new browser tab will display the questions submitted by your attendees. This URL can be easily shared with moderators or speakers, as no backend access is required to view this page. You also have the option to display these questions on an external screen at your event venue using this link.
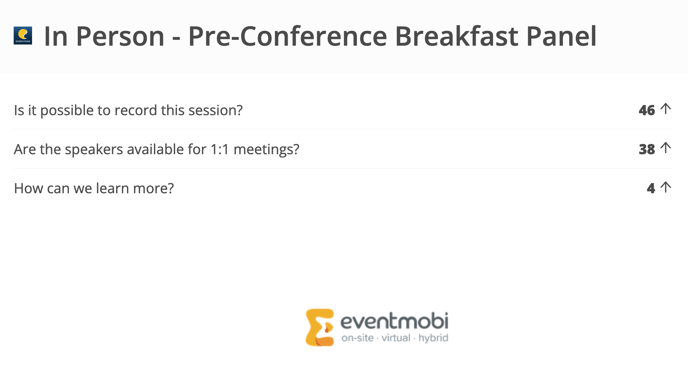
The moderation feature allows you to selectively hide and manage questions submitted by attendees in a dedicated browser tab. You can easily share the URL with external collaborators, enabling them to access and moderate questions without backend access, streamlining audience engagement management.
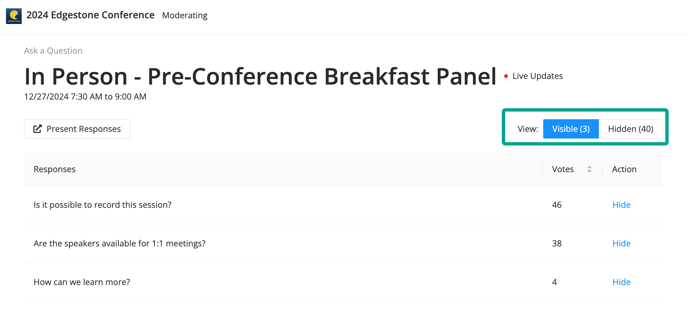
If you don't want unmoderated responses to be visible in the Q&A tab of your session details page and presentation page, you can deactivate the related setting "Show unmoderated text answers from live results by default" in the Audience Response > Settings tab of the Experience Manager. This means that you will have to manually approve questions through the Moderation page before they can be seen by attendees in the Event App and on the Presentation page.

Delete Questions:
To remove all questions submitted for this session, simply click on the "Delete Questions" button. Please note that this action is irreversible, so proceed with caution.
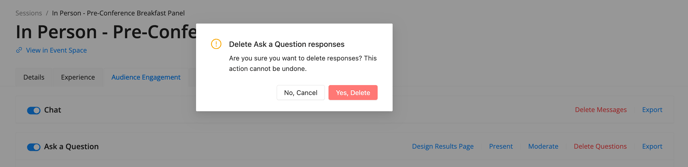
Exporting for documentation purposes is easy with the Export button. After clicking on Export, you have the option to choose between PDF and Excel file formats for all the submitted questions in this session.
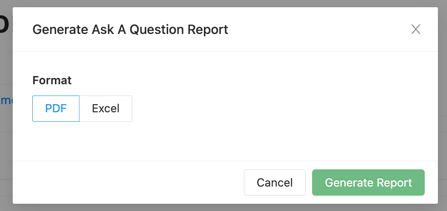
LIVE POLL
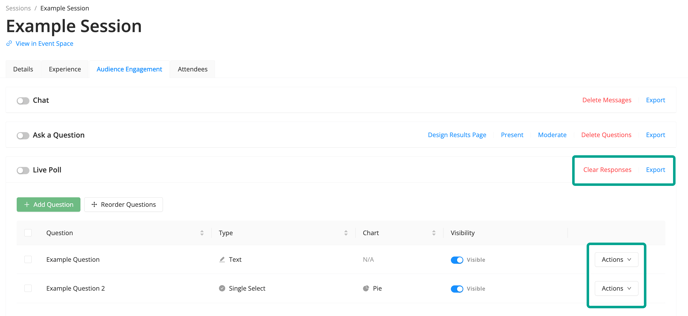
To remove all responses submitted for this session, simply click on the "Clear Responses" button. Please note that this action is irreversible, so proceed with caution.
You can easily export all responses from your live poll questions. After clicking on the export button, you will have the choice to select between PDF and Excel file formats for all the responses submitted in this session.
Action:
Each question in the live poll feature comes with extra options that can be found under the Action button situated on the right side of the question.
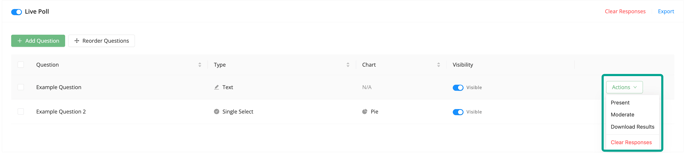
When you select "Present," a new browser tab will showcase the responses specifically for this question. This unique URL can be effortlessly shared with moderators or speakers, requiring no backend access to view this page. Additionally, you have the flexibility to exhibit these responses on an external screen at your event venue by utilizing this link.
Live polls with more than 6 options will display an "Other Options" section on the results screen, grouping additional options together. The first 6 options will be shown based on their order in the form, while "Other Options" will display the total for the grouped responses.

This option is exclusively for text-type questions where attendees can type in their responses. You have the ability to selectively hide certain questions submitted by attendees. By clicking on the "Moderate" button, a new browser tab will open for you to review all the questions from the session and choose whether to display or hide them. Only questions marked as visible will be shown on the Presentation page.
By selecting this option, you can easily download the responses for this question. When you click on the button, a window will open where you can choose the format you prefer - PDF or Excel. Additionally, you have the choice to download the results anonymously, making it convenient to share with external collaborators such as speakers.
This option enables you to remove all responses for a specific question while leaving the responses for other questions in the live poll unaffected. It's important to note that this action can be undone if needed.
When engagement tools are activated for the session, a new tab will appear on the session details page. If multiple engagement tools are enabled, you will see different tabs that allow you to easily switch between these tools.

CHAT
To help your attendees engage with the content and fellow audience of your sessions, consider using our Session Chat feature. When enabled, attendees will find a Chat option, alongside any Live Polls or Q&A that you have made available.

Attendees can keep the conversation organized and streamlined by replying within a thread. They can simply hover over the message they want to respond to, then select the arrow icon in the pop-up menu. This feature allows them to reference a timestamp or even add emojis to their responses, enhancing the interaction experience.
Attendees have the option to choose emojis to include in their chat messages by selecting the emoji icon within the message field. They can pick or search for any emojis they would like to incorporate, adding a fun and expressive touch to their messages.

To join the session chat, attendees must be logged in to the Event App. By logging in, the session will identify the user and display their profile image from their People profile.
Within the chat window, attendees can easily see how many people are currently logged in and ready to chat.


ASK A QUESTION
The Ask a Question feature allows attendees to submit questions, comments, and feedback to speakers or presenters during live sessions. Whether used to ask direct questions or gather crowd-sourced content, Ask a Question is a valuable tool for engaging with attendees. All questions are visible in the Ask a Question tab and can be voted up to prioritize them on the list.
Questions submitted to the Q&A feature can receive a maximum of 100 upvotes. Once this limit is reached, the Upvote button will be disabled to prevent further votes. If multiple questions reach the maximum upvote limit, the order in which they are displayed will be based on when the limit was reached.

LIVE POLL
Once Live Poll is enabled in the Audience Engagement tab of a session, attendees will have access to a new tab labeled "Polls" on the session details page. From this tab, attendees can promptly respond to the questions as soon as they become available.
5. Exporting Data
To access data and reports for each Session Engagement Tool, simply locate the "Export" button on the right side of each tool within the Audience Engagement tab of the session in Experience Manager.

The Export button for Chat will generate a .CSV file that includes all chat messages sent during this session, along with the timestamp of each message, attendee name, and email address.
The timestamps in the exported survey reports will always be shown in Coordinated Universal Time (UTC). To convert these times to your event's timezone, refer to the instructions provided in this article for easy guidance.
When you click on the Export button for Ask A Question and Live Poll, a new window will pop up, allowing you to choose between exporting the data in PDF or Excel formats. Additionally, when exporting Live Poll results, you can choose to export individual responses while keeping them anonymous as another option.
It's worth noting that while this option is available for Live Poll results, the Ask A Question report does not provide anonymity since responses are already anonymous by default.


Need further assistance? Click the Help button in the upper right corner of the Experience Manager to get in touch with our awesome support team.