What Is The Activity Feed?
The Activity Feed provides attendees with a fun and interactive social media-like experience within the event app, fostering open conversations and sharing of images and text in a secure environment.
Table of Content:
- How It Works
- Setting Up The Activity Feed For Your Event
- Creating Posts & Interact With Others
- Moderating Posts
- Exporting Data
1. How It Works
2. Setting Up The Activity Feed For Your Event
The Activity Feed can be set from the Event App menu in the Experience Manager.

Creating Post Placeholder:
The Post Placeholder feature allows you to customize the text that appears at the top of the Activity Feed, where attendees can share their posts. To upload their own content and text, users simply need to click on this placeholder.
The placeholder field is limited to a maximum of 40 characters.

Profile Information:
From the Profile Information dropdown menu, you can also select the secondary information that will display alongside the attendee's name when they post to the Activity Feed. By default, no additional information will be displayed, but this can be changed to show Title/Position & Company Name or Pronouns.

Activity Feed Section:
To ensure attendees can access the activity feed and start sharing content, it is important that the Activity Feed section is visible. Please check that your Activity Feed section is not hidden under Event App > Menu Sections.

Setting the Activity Feed as the Home Page:
If your event is more about fostering participation and interaction rather than focusing heavily on branding and design, utilizing the Activity Feed as the Home Page can be a fantastic choice. This can help boost engagement among attendees and create a vibrant event atmosphere.
To assign the Activity Feed as the Home Page, you will want to visit the Home Page area in the Event App menu and use the dropdown to select Activity Feed.

3. Creating Posts & Interact With Others
To engage with others, attendees can share text and images on the Activity Feed. To create a post, simply click on the post placeholder at the top of the page. A text field will then appear in a pop-up window, along with a photo icon for adding images to your post.
-1.png?width=300&height=605&name=iPhone-13-PRO-MAX-eventmobi.com%20(1)-1.png)
Attendees will also have the option to like or comment on posts that have been made by others. Selecting the Like option will offer a series of emojis that can be used as a reaction to the post.

Additional emojis will also be made available when commenting to a post on the Activity Feed.

Posts and comments can be edited or deleted by the person that posted them using the dotted icon at the top right.
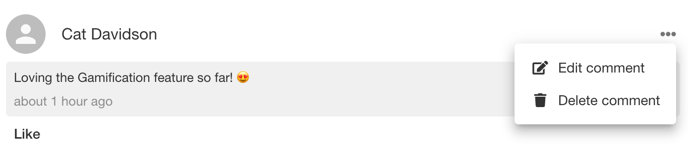
Posts on the Activity Feed will be shown in the Timeline in the order they were posted, with the most recent post appearing at the top.
4. Moderating Posts
The Moderate option will give you access to hide and show content from the Activity Feed using a moderation page that can be accessed from a unique URL. This page can be shared with any team member that has been assigned the task of moderation, and does not require them to have organizer access to the Experience Manager.

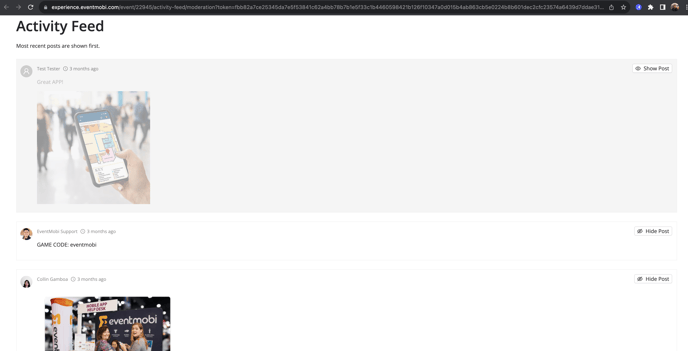
5. Exporting Data
By selecting the "Download Images" option in the Activity Feed section of the Experience Manager, event organizers can easily export and save all images that have been shared on the Activity Feed. This feature allows for the convenient retrieval of visual content posted by attendees, providing a way to archive and utilize these images beyond the event.

Need further assistance? Click the Help button in the upper right corner of the Experience Manager to get in touch with our awesome support team.