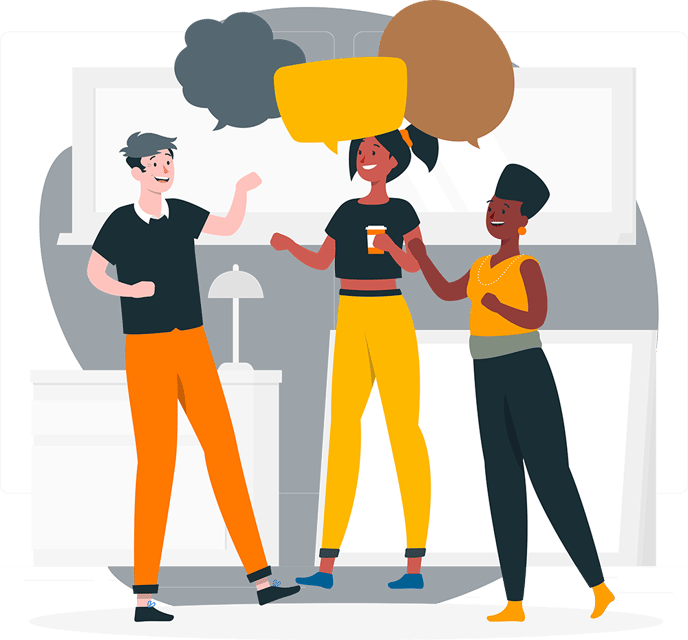Setting up your Interactive Breakout Room
Jump to..
How many attendees can join an Interactive Breakout Room?
What language does the Interactive Breakout Room support?
Can my Interactive Breakout Room be set as private?
Interactive Breakout Room is Full?
Can attendees be placed into breakout groups?
Creating an Interactive Breakout Room
Can effects be added to the background for Interactive Breakout Rooms?
What control will the Moderator have over the session?
Our Interactive Breakout Room feature allows you to create interactive experiences where up to 200 people can participate in a two way session, meeting or activity - allowing you to offer more connection and engagement between speakers, attendees and other stakeholders at your Virtual or Hybrid event.
Interactive Breakout Rooms offer the flexibility to support different types of session and activities where you would like attendees to connect in a two way interaction, rather than viewing a one way stream of content, such as:
- Post-session breakout discussions (with speakers or sponsors)
- Workshops
- Brainstorming Sessions
- Networking Sessions
- Social activities
How many attendees can join an Interactive Breakout Room?
There is no limit to the number of sessions that can use interactive breakout rooms, however, each room will support up to 200 participants at a time. Attendees that are joining the session after the capacity has been met will be notified, and will not be able to see what is happening in the session but will have access to the session's engagement features such as chat, live polls and Q&A. If one of the 200 participants leaves the Interactive Breakout Room, the spot will be given to the next person available.
It is also important to note that while the Interactive Breakout Room will support up to 200 participants, that only 24 people will be able to share video - all other participants will be represented by the initials of their name, and will be able to participate by voice. To update who can share their video, an existing participant will need to turn their video option off so that someone else can have access to do so.
What language does the Interactive Breakout Room support?
The Interactive Breakout Room is available in the following language options:
- English
- French
- German
- Norwegian
- Portuguese
- Spanish
- Japanese
The language that the Interactive Breakout Room display in will depend on the language that is set for the Event App. If the event includes both a Primary and Secondary language option, then attendees will have access to adjust the language from the Preferences area of the Attendee Dashboard.
If the language or languages selected for the Event App are not one of the supported languages listed above, then the Interactive Breakout room will default to English.
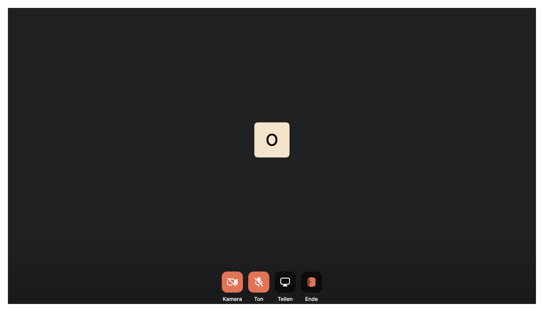
Can my Interactive Breakout Room be set as private?
When setting up the Interactive Breakout Room, you will have the option to choose between a Locked or Unlocked room - this will determine whether people who are trying to join the Interactive Room will be permitted to enter right away (Unlocked), or if they will need to be approved by a Moderator before they can join (Locked).
Locked rooms will need to have at least one Moderator assigned in order to manage who is permitted access to the room. You can assign as many moderators as needed for the room, just keep in mind that this will take from the 200 person capacity within the session. Moderators that will be responsible for an Interactive Breakout Room will also need to have a profile created in the People library in order to be assigned.
Interactive Breakout Room is Full?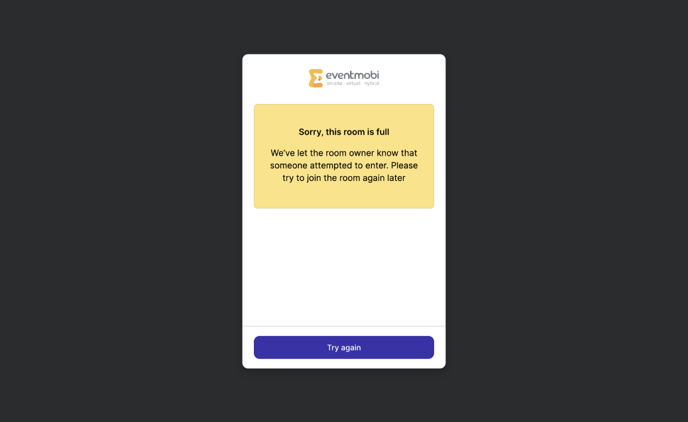
When your interactive breakout room has reached full capacity. The attendee will see a notification in place of the join button to indicate that the room is currently at capacity and to try again later to join the room. While they won't be able to join the room, they will still have access to participate in any session chat, live polls, and Q&A that has been enabled.

What control will the Moderator have over the session?
People who have been assigned the moderator will have access to:
- Allow or deny people from joining a locked Interactive Breakout Room
- Spotlight a specific participant
- Set their display name
- Record the session (available for moderators when using Chrome, or any Chromium-based browser (ie: Microsoft Edge)
- Mute participants
- Turn off cameras for participants
- Ask a participant to share their screen
- Stop a participant's screen share
Click here if you would like a comprehensive tutorial to send your moderators on how they can record and find the recordings for their sessions.
Moderators that you have added to an Interactive Breakout Session will automatically be added to this role within the session details area.
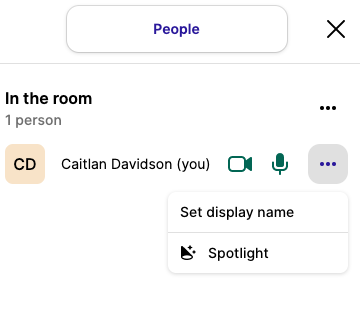

Can attendees be placed into breakout groups?
Each Interactive Breakout Room can support up to 20 breakout groups where attendees can connect in smaller numbers during the session. The maximum number of attendees will follow that of the Interactive Breakout Room itself, which is up to 200 people in total.
Moderators assigned to the Interactive Breakout Room will have access to an option where they can create, name and assign attendees to breakout groups as needed. To assign attendees, the moderator will simply need to drag and drop each person's name from the 'Unassigned' area into one of the breakout groups that they have created. Alternatively, the moderator can select the 'Assign All' option to assign all attendees into a breakout group, or the 'Shuffle' option to shuffle attendees into different breakout groups (they will first need to be assigned to a breakout group for this feature to work).
Attendees that have been assigned to a breakout group will have access to see all of the groups that are available, with a specific prompt to 'Enter Group' which will direct them to the breakout group that they are intended to join. Until they have actioned this prompt, attendees will remain in the main Interactive Breakout Room.
It is important to note that while attendees can be assigned to breakout groups, they will still be free to move into other breakout groups as they choose to.
To communicate with all attendees in the Interactive Breakout Room, moderators can use the Go on stage option available. This will allow them to broadcast a verbal message to all of the breakout groups. Attendees that have been spotlighted by the moderator can also broadcast to the breakout groups (Moderators will not need to be on the stage in order to do so).
Attendees will not be able to see any shared screens that are displayed from the main Interactive Breakout Room while they are within a breakout group. In addition to this, the share screen in the Interactive Breakout Room itself will only display as a tile while attendees are organized into breakout groups. This tile, however, can be maximized as needed.
How to create an Interactive Breakout Room
To add an Interactive Breakout Room, visit the Video & Conference tab found in the session and follow these steps:
- Select the Conference option available and choose the Meeting Room option.
- Update the 'Privacy Setting' to Locked or Unlocked.
- Add any Moderators that you would like to assign to the session (Moderators will need to have a People profile created in advance of this step).
- Select the Create Meeting Room option to save.
How long will the Interactive Breakout Rooms be available for?
An Interactive Breakout Room can be accessed at any time regardless of the start and end time of the session. An exception is made for Moderators when an Interactive Breakout Room is locked, Moderators must join the session before attendees so that they can admit them into the Interactive Breakout room.
Can effects be added to the background for Interactive Breakout Rooms?
Each participant displayed within the Interactive Breakout Room will have the option of blurring their background or choosing from a selection of a built-in virtual backgrounds. Backgrounds can be adjusted using the menu at the top right of the screen, using the Effects option available.
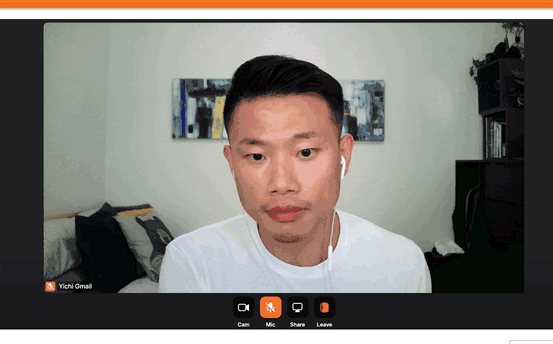
Troubleshooting
I can't join the Interactive Breakout Room
It is important to note that if any third-party cookies are blocked when accessing the Interactive Breakout Room, you will not be able to gain access to the room.
If you're not able to join, you can check these steps to troubleshoot:
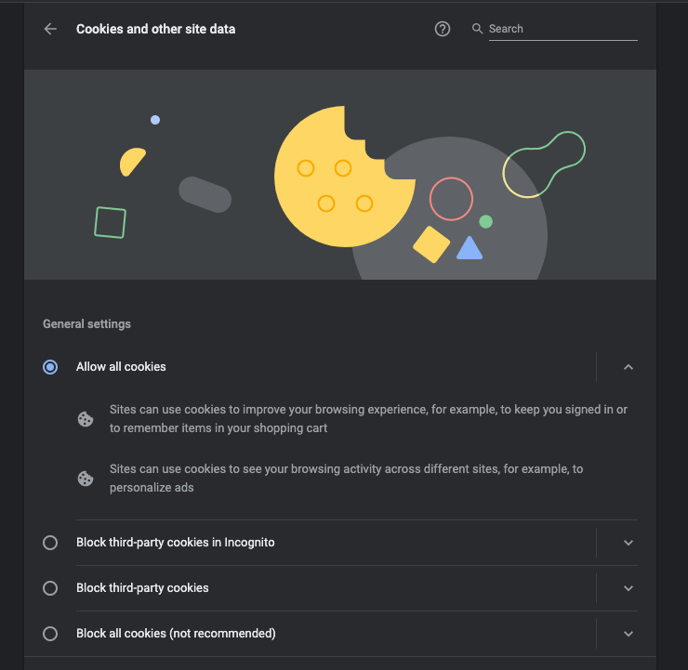
- Incognito/Private Mode: Any browser that is in an incognito mode will automatically block all third-party cookies. You will want to go to the settings of your browser and enable third-party cookies. Once saved, you will be able to join
- Allow Third-Party Cookies: On all browsers, you will want to ensure that third-party cookies is enabled as this will block access to the Interactive Breakout Room
I am having issues with using the Interactive Breakout Room with my browser. Which ones are supported?
For best results, we recommend using Chrome, however, any browser that has built-in support for WebRTC should work. If you are experiencing issues, it may be because your browser needs to be updated, or that it is not supported.
Apple's default browser, Safari, for instance does not have built in support for WebRTC prior to version 11. It is also important to note that Safari does not currently support recording for the Interactive Breakout Room.
People appear to be directed to different Interactive Breakout Rooms using the same link
Interactive Breakout Room links are generated when a session time is assigned. If changes are made to the session time after the Interactive Breakout Room has been added, then the link to the Interactive Breakout Room itself will also change. If you have created a
hyperlink to the Interactive Breakout Room, or if the attendee had not updated/refreshed the Event App after the change was made, then it is possible that they will be directed to the incorrect link.
If adjusting the session time is necessary, we recommend doing the following:
- Update any hyperlinks that you have created to help in directing attendees to the Interactive Breakout Room, if applicable. (Example: a hyperlink that was included in the description of the main session)
- Push through an update to make sure attendees are refreshing/updating the Event App to access the correct link. The easiest way to do this is to adjust the order of your sections from the Event App, save and wait a moment before moving the sections back to their original order - this will trigger an 'Update Now' option in the Event App menu that will prompt users to refresh the Event App.

I have not adjusted the session time, but people are being directed to different Interactive Breakout Rooms links.
If you have used a workaround to adjust the order that your sessions display in the Agenda section (i.e. inputting seconds into the start time via the Sessions Excel template), then this could be why you are noticing this behaviour.
The Experience Manager only recognizes hours and minutes for session times, so any changes that are not made from the Excel template will result in stripping out the seconds that had been added in order to update the order of the session. When this occurs, the time of the session is technically adjusted, and a new Interactive Breakout Link is generated.
If possible, we recommend making all updates to your sessions using the Excel template to ensure that the session time does not get updated, however, in cases where this may not be possible we should also make sure to update any hyperlinks that are directing to Interactive Breakout Rooms and/or push through an update to the Event App (as outlined above).