How To Organize Your Remarketing Campaigns Using the Google Tag Manager
This article will share instructions on how you can install Google Tag Manager on your registration site to integrate with Google Analytics and set up your first remarketing campaign.
Organizing Your Remarketing Campaigns Using Google Tag Manager
Promoting your registration site is a critical step to making sure that you are collecting as many registrants as possible. Google Tag Manager can help with addressing this need, by allowing you to measure the performance of your campaigns, including email invitations, AdWords, and social media campaigns. You can also managing your remarketing campaigns by aggregating various tags from the different platforms that you have selected.
Installing Google Tag Manager
EventMobi registration events are fully compatible with Google Tag Manager and all ecommerce analysis features. Using Google Analytics' features, you can keep a close eye on your event's results.
- Log into your Google Tag Manager account and create a new container, or use an existing one
- Copy the Google Tag Manager code (should look like the example below)
<!-- Google Tag Manager --> <noscript><iframe
src="//www.googletagmanager.com/ns.html?id=GTM-XXXXXX" height="0" width="0"
style="display:none;visibility:hidden"></iframe></noscript>
<script>(function(w,d,s,l,i){w[l]=w[l]||[];w[l].push({'gtm.start': new
Date().getTime(),event:'gtm.js'});var f=d.getElementsByTagName(s)[0],
j=d.createElement(s),dl=l!='dataLayer'?'&l='+l:'';j.async=true;j.src=
'//www.googletagmanager.com/gtm.js?id='+i+dl;f.parentNode.insertBefore(j,f);
})(window,document,'script','dataLayer','GTM-XXXXXXX');</script>
<!-- End Google Tag Manager -->
- Go to EventMobi Registration and edit your event
- Click on Other Options
- Paste the code into the Tracking Code area found on the Analytics & Tracking page
Your event is now connected to your Google Tag Manager and will begin communicating data.
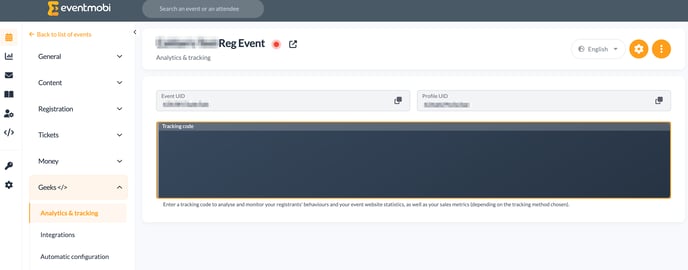
Tracking Visits in Your Google Analytics Account
To connect your Google Tag Manager to your Google Analytics account, follow these instructions:
- Within your container select Tags followed by New
- Input a Name, such as 'Google Analytics Pageviews'
- Set the Product as Google Analytics
- Set the Tag Type as Universal Analytics Configure
- Set the Tag as Tracking ID: UA-XXXXXXXXX-X and Track Type: Page View
- Update Fire On to apply to All Pages
- Click on Create Tag
- Select the Publish at the top right corner
Google Analytics will now start collecting data about the visits on your registration site.
Creating Multiple Tags
If you would like to create multiple tags, for example to track your registration's funnel or the transactions results, we recommend creating a variable with your Tracking ID following these instructions:
- Click on Variables
- Select New under User-Defined Variables
- Select Constant as the Type
- Configure Variable as Value: UA-XXXXXXXXX-X
- Click on Create Variable
- Edit your Tag (i.e. Google Analytics Pageviews)
- Replace the Tracking ID (UA-XXXXXXXXX-X) with , which you can do by
selecting GA Property from the list
Track Transactions and Amounts Transferred in your Google Analytics Account
To track data related to event categories, options and amounts in Google Analytics, you will need to create a new trigger and a new tag.
To create a trigger that will collect data about registrations, follow these instructions:
- Click on Triggers followed by New
- Input a Name, for example "Checkout"
- Set Choose Event as Custom Event Fire On
- Set the Event Name that you created (i.e. Checkout)
- Click on Create Trigger
The next step will be to create the tag that will allow you to collect data that will be shared with your Google Analytics account. To do so, follow these instructions:
- Click on Tags followed by New
- Input a Name, for example "Checkout"
- Choose the Product as Google Analytics
- Choose the Tag Type as Universal Analytics
- Configure Tag as Tracking ID: UA-XXXXXXXXX-X or if the variable has been configured and Track Type: Transaction
- Set Fire On as More followed by "Checkout"
- Click on Create Tag
- Select Publish
Your Google Analytics account will now receive data about the registrations collected on your registration site.
How To Set the Registration's Funnel in Google Analytics
This will process will require you to create 2 variables following these instructions:
- Click on Variables
- In User-Defined Variables select New
- Set the Type as Data Layer Variable Configure
- Set the Variable as Data Layer Variable Name: virtualPageTitle and Data
Layer Version: Version 2 - Click on Create Variable
- In User-Defined Variables select New
- Set the Type as Data Later Variable Configure
- Set the Variable as Data Layer Variable Name: virtualPageURL and Data Layer Version: Version 2
- Click on Create Variable
To create the trigger that will allow you to collect data from registrations, follow these steps:
- Click Triggers followed by New
- Input a Name, for example "Virtual Pageview"
- Choose the Event as Custom Event
- Set Fire On as More followed by "Virtual Pageview"
- Click on Create Trigger
The next step will be to create a tag that will allow you to send the collected data back to your Google Analytics account. Follow these instructions:
- Click on Tags followed by New
- Input a Name, for example "Checkout"
- Set the Product as Google Analytics
- Set the Tag Type as Universal Analytics
- Set Configure Tag as Tracking ID: UA-XXXXXXXXX-X or if the variable has been configured and Track Type: Transaction
- Set Fire On as More followed by "Checkout"
- Click on Create Tag
- Select Publish at the top right
Your data related to your registration steps will now be sent to your Google Analytics account.
Configure Your Remarketing Campaigns
The easiest way to do so is to refer to the integration guide of your choosing. For example, if you choose to receive data about website access via a Facebook tag, follow these instructions:
- In your container, select Tags followed by New
- Input a Name, for example "Facebook Pageview"
- Set the Product as Custom HTML Tag
- Update the Configure Tag area with the HTML code received from Facebook
- Set Fire On to All Pages
- Click on Create Tag
- Select Publish from the top right corner
Another example is to create a Tag that will activate only when a subscription happens. For this process, we will use the virtual page register#success of the subscriptions' funnel. Follow the steps outlined below:
- Click on Triggers followed by New
- Input a Name, for example "Success Virtual Pageview"
- Set the Event as Custom Event
- Set Event Fire On to the Event Name (i.e. "Virtual Pageview")
- Fire the trigger when all of the following are true:
- Page URL
- Matches RegEx (ignore case)
- Vregister#success
- Click on Create Trigger
The final step will be to create the associated Tag by selecting the Trigger that you have just created in the Fire On area.