How to Embed an External Website in Your Event App
Content can be seamlessly embedded into the Event App using our iFrames feature, and will prevent attendees from having to navigate outside the Event App to access the information you are looking to share. This feature offers a great solution to embedding content such as:
- Web-hosted videos (example: YouTube)
- Maps (Google Maps, Direction, or other maps)
- Google Presentations
- Custom website content
iFrames can be enabled using a Link section type that will display in the Event App menu, using the Embed Link in Event Space checkbox.
Security & Privacy
To ensure the security and privacy of your attendee's personal information, please consider the following before using the iFrames feature:
- Only embed URLs that you trust. Users may not be aware that they are navigating a third-party destination and will need to be protected from phishing and related attacks.
- Be careful of providing the user's External IDs, especially if they contain personal data such as their e-mail addresses and names.
- URLs that include a payment form should not be offered through the iFrame feature. If linking to this page is necessary, please do not use the embedding feature.
I Received an Error Message
The URL that you are looking to embed (iFrame) into the Event App will need to have specific permissions that allow for it to be used in this way. In some cases, an error message will display to notify you when the URL cannot be embedded or to indicate that there is an issue with the URL that you entered.
When a URL that you have entered is incorrect or does not allow embedding, one of the following error messages will be displayed to notify you.


Embedding Websites
To embed a website into your Event App, you will want to first check that it meets the following requirements:
- The external website allows the content to be iFramed.
- The link is HTTPS (HTTP links cannot be used).
- The link is not designed to open in a new window (this will not work for iFrames).
- The external website being embedded is responsive for Android and iPhone devices (for Event App usage)
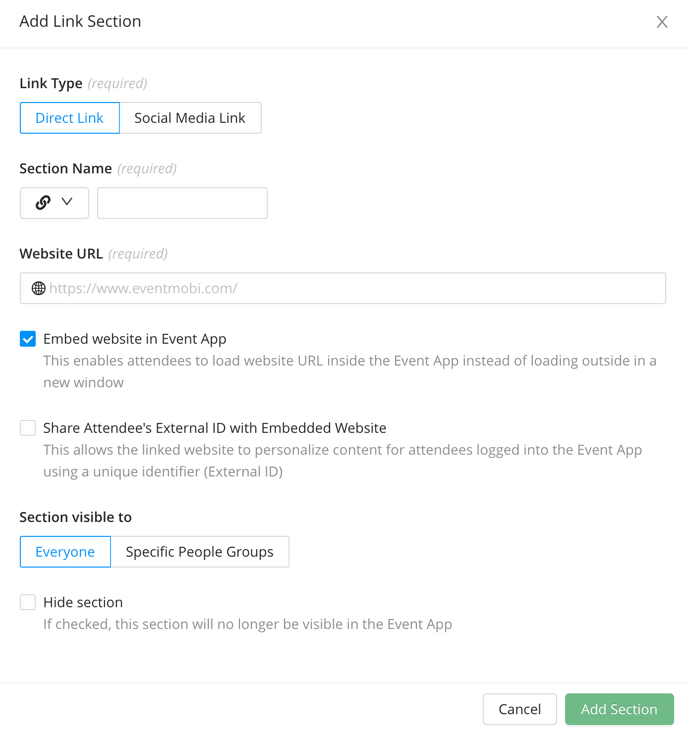
Once you have confirmed that the website you are looking to use for the iFrame is compatible, you will want to follow these steps:
- Copy the HTTPS website link.
- Visit the Menu Sections area of the Event App area in the Experience Manager.
- Select Add Section, and choose the Link option.
- Paste the URL into the new Link section that you have created.
- Enable the “Embed Website in Event Space” checkbox.
Embedding YouTube Videos
- Access the video you would like to link to from YouTube.
- Select the Share option found at the bottom of the video.
- On the pop-up that appears, choose Embed.
- Copy the https-link only (not the whole embed code).
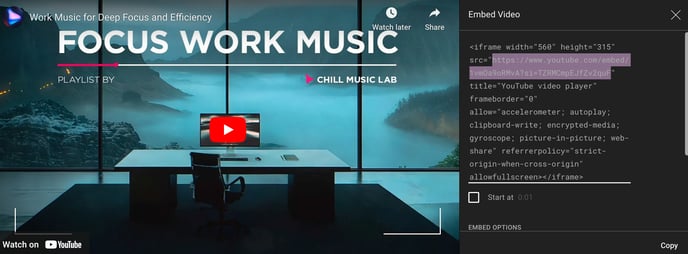
Embedding Google Slides
- Access the Google Slides you would like to share.
- Select File from the top menu.
- Select the Publish to Web option from the list.
- Select Start Publishing.
- Copy the https-link that displays (not the entire embed code).

Embedding Google Maps
- Access the Google Map you would like to display.
- Select the Share option.
- Select the Embed a Map tab on the pop-up that appears.
- Copy the https-link only (not the entire embed code).
A few limitations to note:
- Maps are not interactive within the iFrame (clickable content will not work, but zooming and dragging the map will be available).
- Directions cannot be adjusted from content that was saved by an organizer.

Including Attendee External IDs
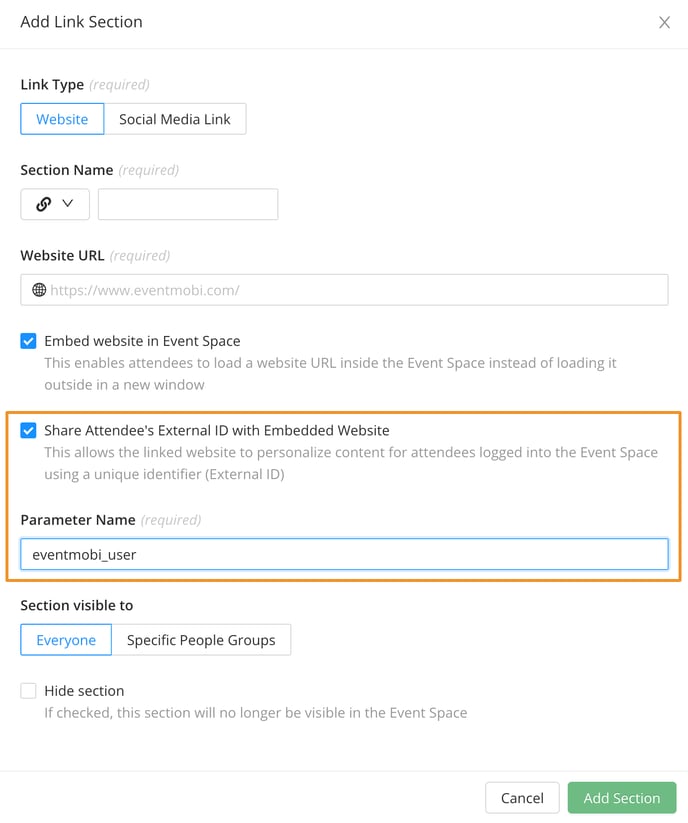
Our iFrame feature can also be used to provide customized experiences to your Event App users
by offering their external ID. This option can be enabled simply by selecting the Share Attendee's External ID with Embedded Website box and defining the parameter - by default this will be set to eventmobi_user, but can be modified based on the needs of the external website.