Setup the Zoom Integration
EventMobi lets you seamlessly integrate Zoom meetings and webinars into your fully branded event. Create branded virtual event experiences for your attendees by combining the power of Zoom meetings and webinars within EventMobi’s customizable Event App.
With the EventMobi & Zoom integration, registered event attendees browsing through the event agenda can now select your session and launch the Zoom meeting or webinar with a single click. This process helps create a more secure and personalized experience as attendees entering the Zoom session can be auto-registered with their name and email.
Once setup, your attendees will be able to select a call to action button that seamlessly connects them to the Zoom session right from the Session in your event. This will create a seamless and secure experience for both you and attendees by safely connecting the two platforms.
This integration does not embed the Zoom meeting in the session, it will create a Call to Action button to join the Zoom meeting.
Installation
You can install this Zoom App through the integration setup on EventMobi’s Experience Manager.
- Log-in to your EventMobi Experience Manager account
- Open your specific event
- Navigate to Native Integrations in the left menu
- Enter the Apps tab and select the Add a Connection button.
- Select the Zoom option from the list available, followed by the Add a Connection button.

- Create a unique name for your Zoom connection and select Continue.

- Select Grant Access and log in to your Zoom account on the pop-up that appears.

5. Follow the prompts to login to your Zoom account
6. Your Zoom App is now installed and the integration with EventMobi successfully completed
Usage - General
The EventMobi-Zoom integration streamlines the process of event planners setting up Zoom meetings for sessions in EventMobi virtual events. Attendees who are visiting the virtual event are able to easily navigate their event agenda to find sessions of interest and launch the Zoom meeting using a button within the session. This makes it easy for planners to setup interactive group discussions or breakout sessions using Zoom that becomes a part of the virtual event experience.
The following are the steps for an event planner to setup a session with a Zoom meeting or webinar:
- Log-in to your Zoom account and create a meeting or webinar
- Log-in to your EventMobi Experience Manager account and add a session to your sessions library

- Once the session has been created, click on the session and access the Experience tab to connect your session to your Zoom integration.
- Select “Video Conference” as Experience Type
- Select “Integrations”
- Select “Zoom”
- Select “Meeting” or “Webinar”
- Select the specific meeting or webinar that you created in Zoom
- The details card should now show the specific meeting details as you configured in Zoom
- Click “Save Details” to complete the configuration
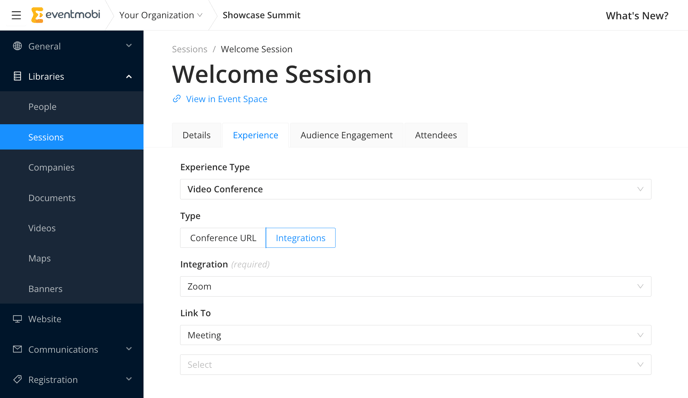
The following steps are for an attendee to access the Zoom session from the virtual event:
- Log-in to your EventMobi Event (www.eventmobi.com/EVENTCODE)
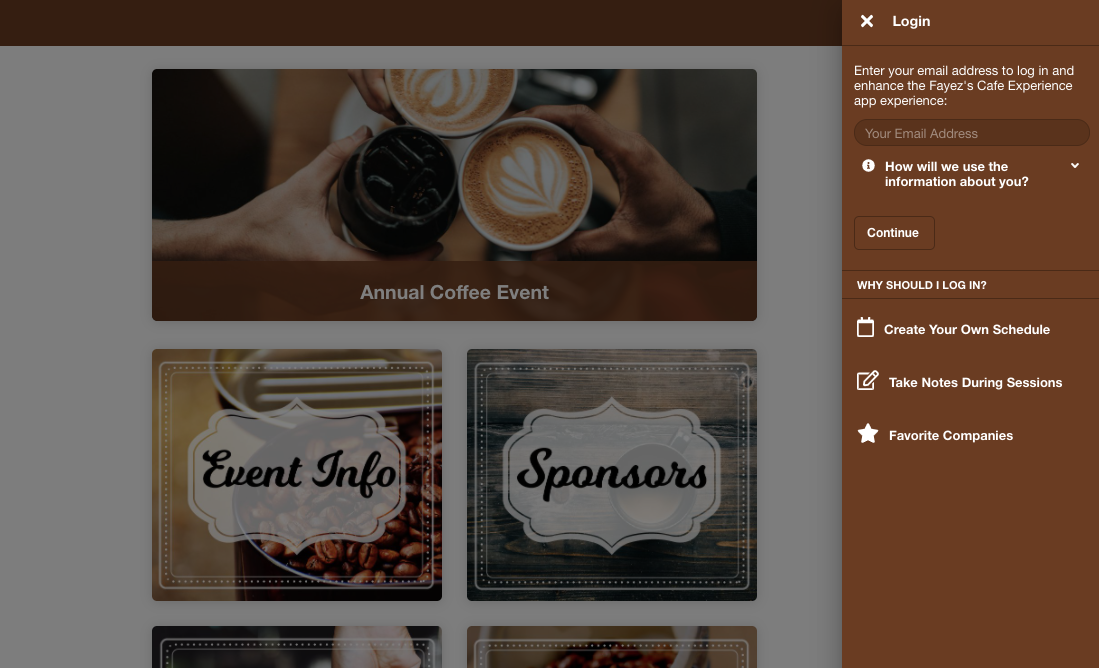
- Navigate to your session from the event agenda
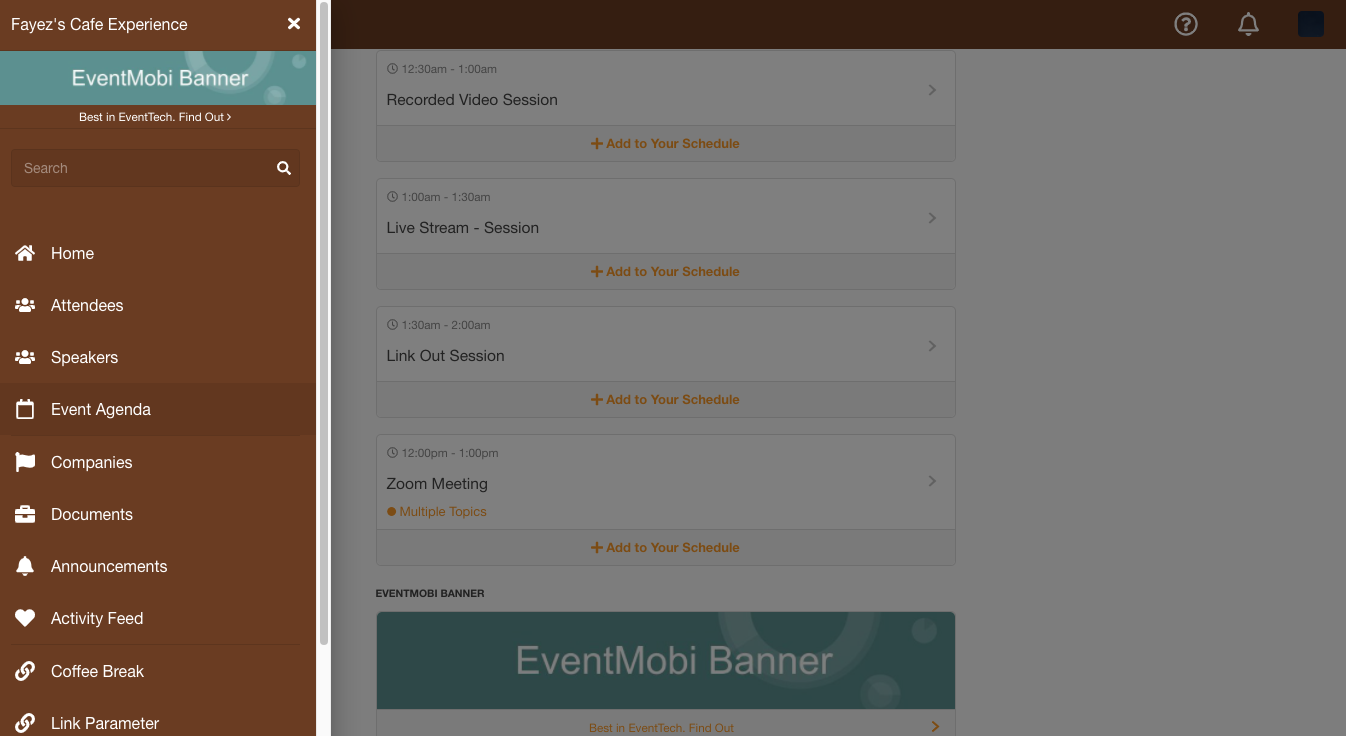
- Click on “Join Now”
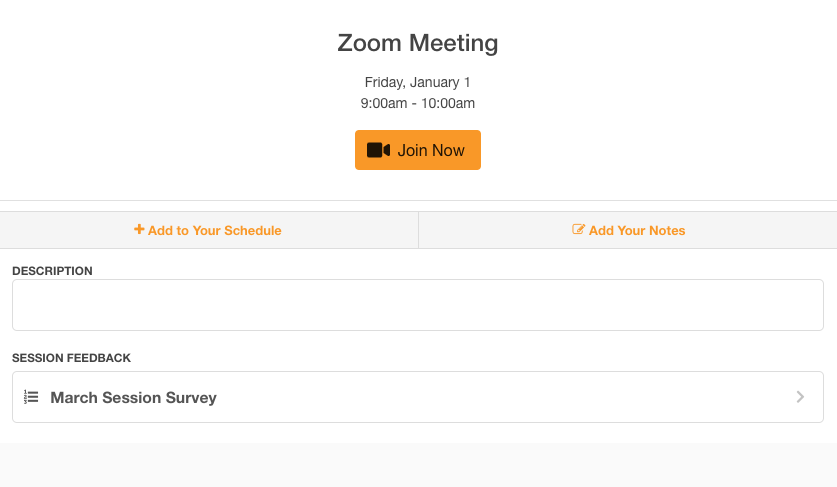
- You will be taken to the Zoom Meeting that was setup for this session
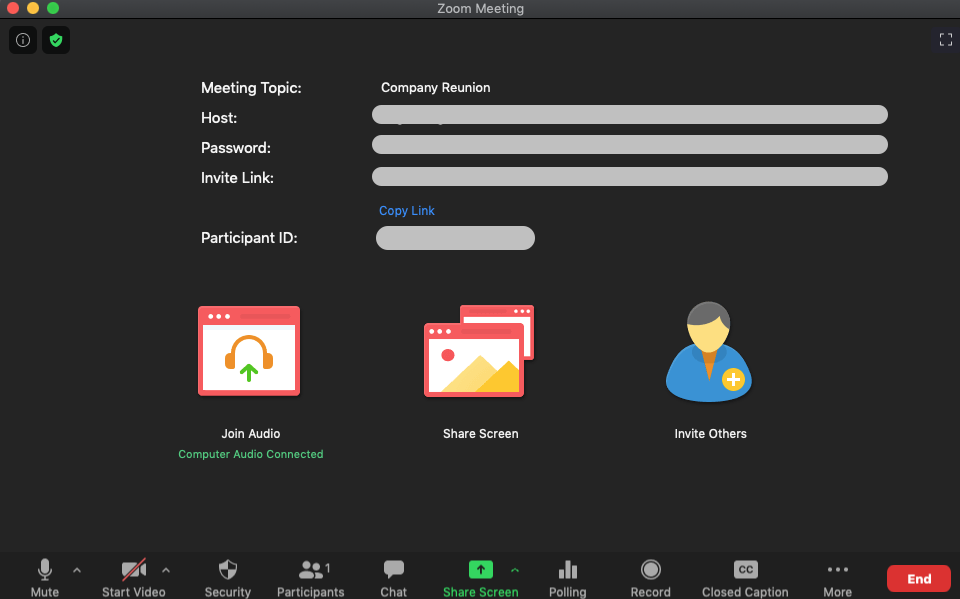
Usage - Auto-Registering EventMobi Attendees into Zoom
To create a seamless and safe user experience it is possible to setup your Zoom meeting or webinar such that any attendee joining the Zoom meeting from EventMobi will have their name and email addresses registered into Zoom using the user’s EventMobi registration information. This will avoid the display of random names in the Zoom participant list and also make it easy for the planner to identify any duplicate or uninvited individuals.
To activate this behaviour you must configure your Zoom session as follows:
- Create a Zoom meeting or webinar and set registration as “Required”
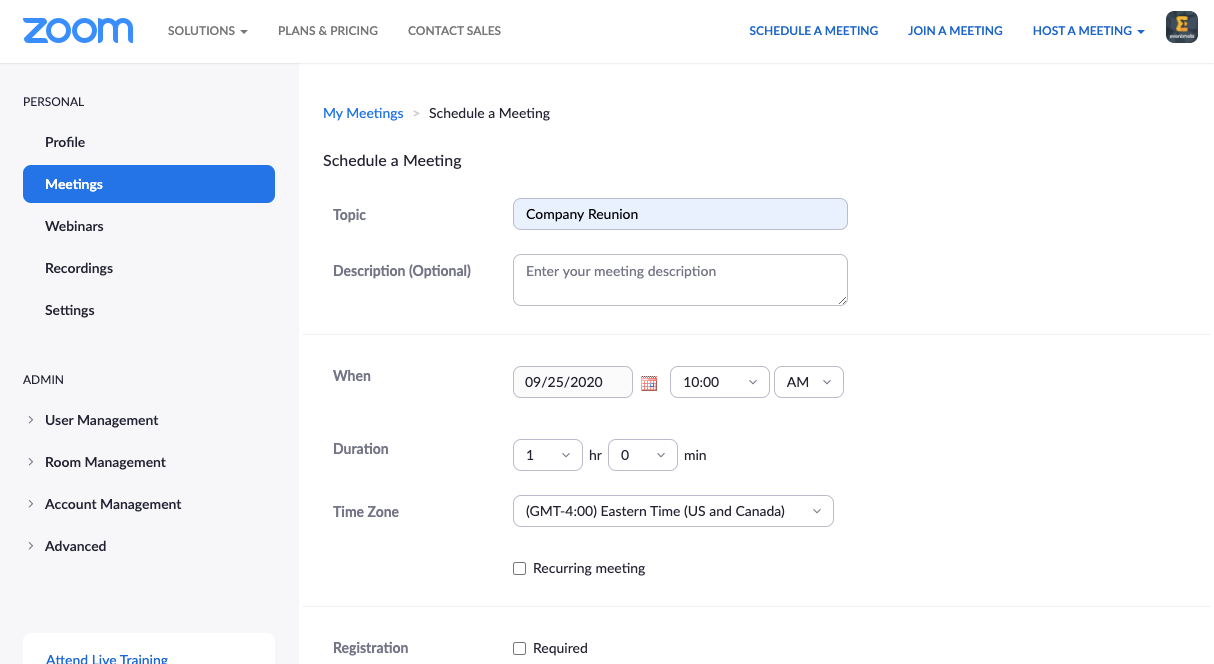
- Under the registration settings, edit the registration options
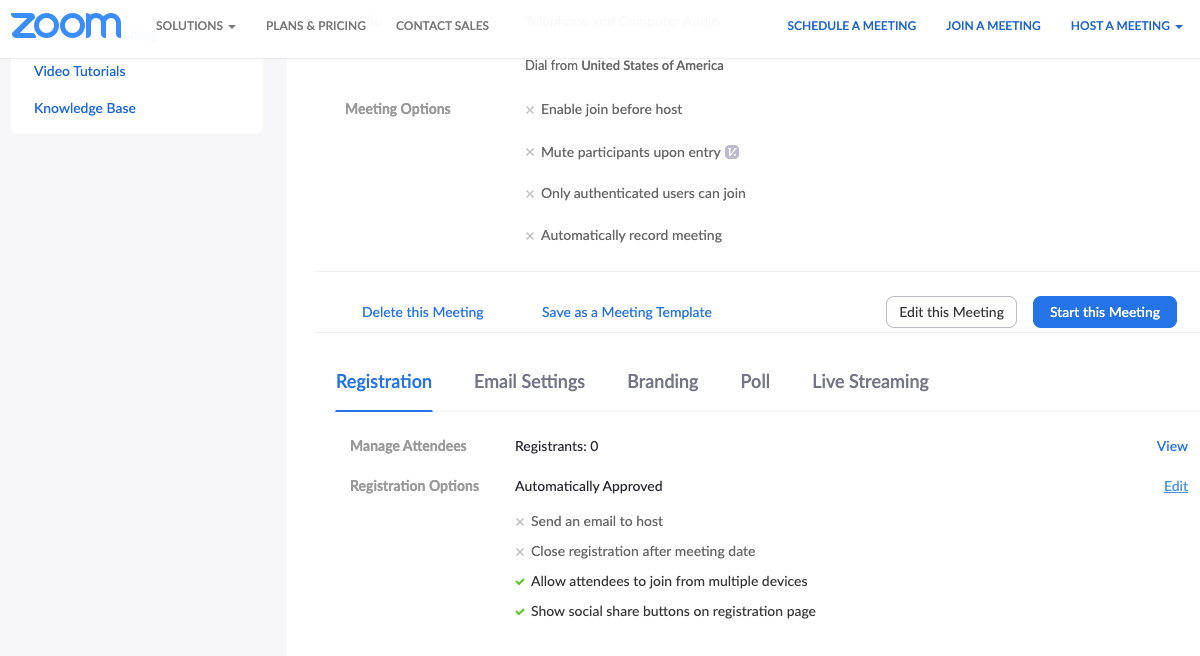
- Set the registration approval to Manually Approve
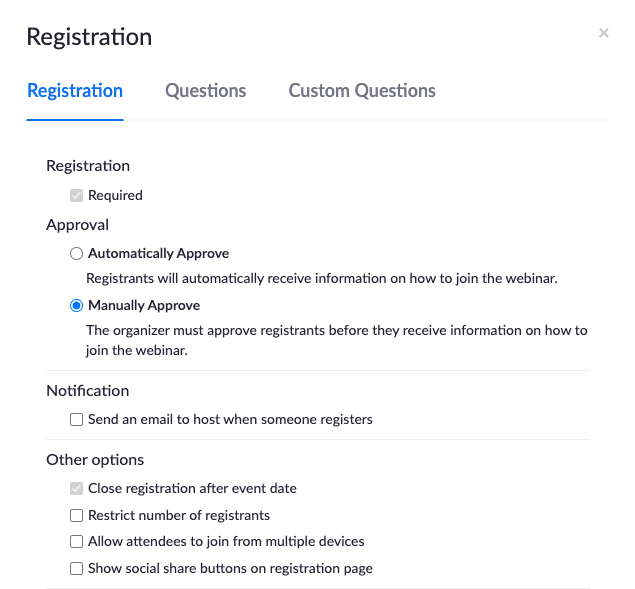
- For Webinars set the registration approval to Automatically Approve
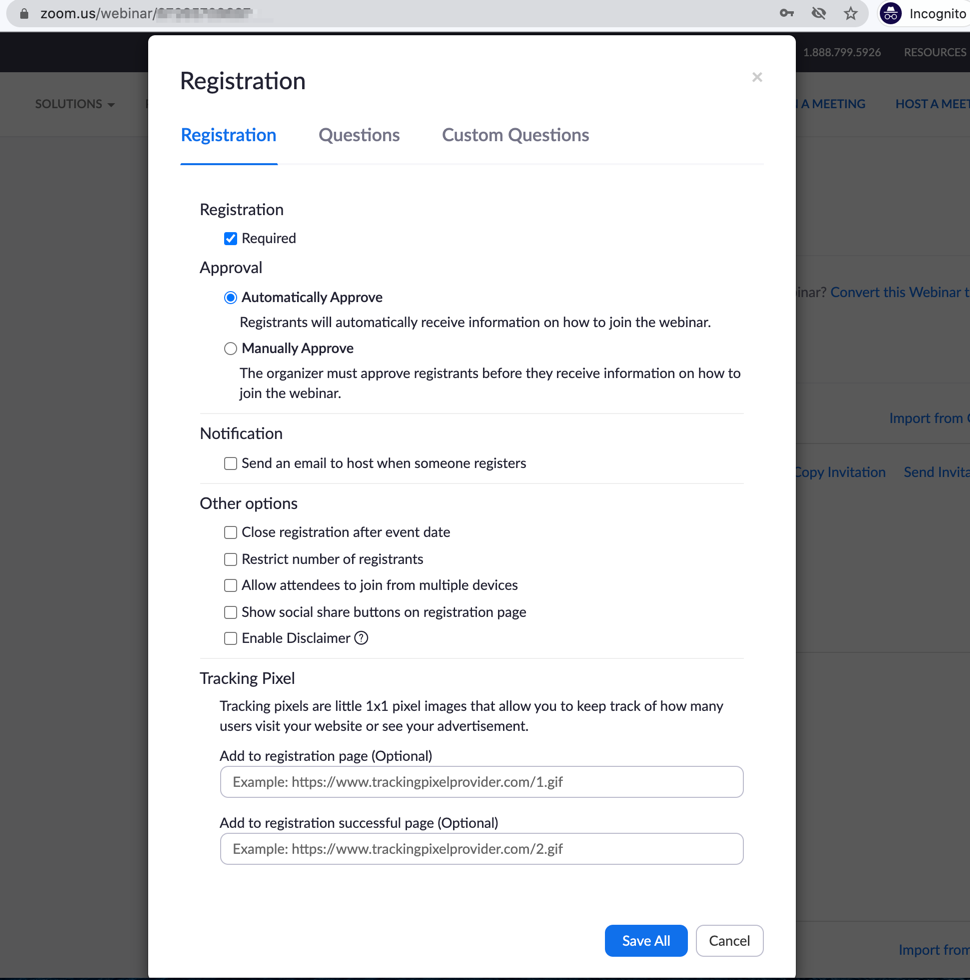
Best Practices for Configuring your Zoom Meetings or Webinars
While our Zoom integration will work with all Zoom account types, it is important to note that the free version will not support all of the functionality available, including registration. We recommend using a paid version of Zoom that includes registration to ensure that the First Name and Last Names fields from the attendee profile are carried over to your Zoom session.
When configuring your Zoom Meetings and/or Webinars, there are a few items that we recommend that you update to ensure that you are offering the most seamless and secure experience for the session.
- Set Registration as required
- Disable the Waiting Room (this is enabled by default)
- Turn off Email Confirmation to Registrants (select the Edit option and change the status to off)
- Set the Registration options with the following:
-
- Set the Approval setting to 'Manually Approve'
- Disable the option to 'Allow attendees to join from multiple devices'
- Disable the 'Show social share buttons on registration page'
Uninstallation
You may uninstall your Zoom App and disconnect the integration with EventMobi using one of two methods.
Method 1 - Disconnect from EventMobi Event
- Log-in to your EventMobi Experience Manager account
- Open your specific event
- Navigate to “Integrations” in the left menu
- Under the Zoom Integration card, click Actions > Disconnect
- This will disconnect your Zoom account from the specific event
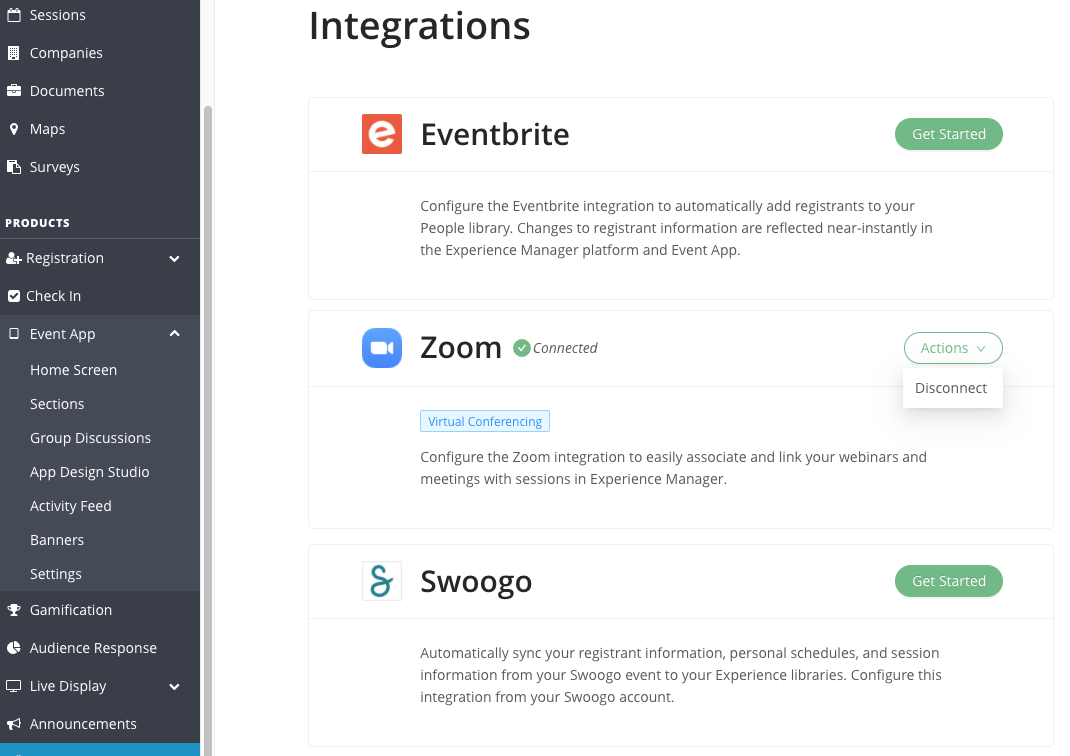
Method 2 - Disconnect from Zoom App Marketplace
- Login to your Zoom Account and navigate to the Zoom App Marketplace
- Click Manage > Installed Apps or search for the EventMobi app
- Click the EventMobi app
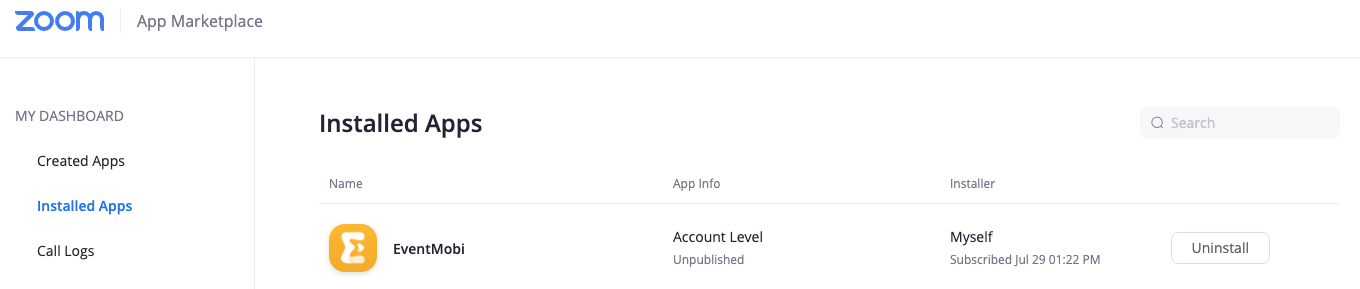
- Click Uninstall
- This will disconnect your Zoom app from all EventMobi events that are connected to it
Troubleshooting
I’m unable to run concurrent EventMobi sessions using Zoom.
Ensure that the Zoom account you use to connect to your event has multiple Zoom host licenses. A unique host is required per concurrent session.
Users from EventMobi are not being auto-registered into my Zoom meeting.
For this to work, you must ensure your Zoom meeting has been configured appropriately. On Zoom, the meeting must be created with registration set as “Required”. Furthermore, the registration approval settings should be set to “Manually Approve”.
I can’t associate a Zoom Webinar to my EventMobi session
Please ensure your Zoom account license includes the webinar feature.
I am on an Enterprise account and can't access my sessions from the list.
While Enterprise accounts can work with our integration, it will ultimately depend on the number of users and sessions that are on the account. The Zoom Integration is built to access all sessions from all users - this means that hundreds of users on the account can result in thousands of sessions that need to be displayed, which exceeds the number of sessions that can be supported in the dropdown menu.
In cases where there are a large number of users and sessions, the Conference URL option within the session can be used to copy and paste the relevant meeting or webinar link.