Documents: Organize, Share, and Streamline Your Event Files
Learn to manage event documents by uploading them to a central library, attaching them to profiles or sessions, and using self-edit profile links for easy attendee uploads.
Table of Content:
- Video Tutorial: How to attach Documents to Sections
- Adding Documents to the Document Library
- Adding Documents to a Section
- Adding Documents to Profiles & Sessions
- Best Practices for sharing Documents & Files
1. Video Tutorial: How to attach Documents to Sections
2. Adding Documents to the Document Library
To keep all your documents organized in one central location, simply upload them to your Documents library and create a Documents section that will appear in the left-hand menu of your event app.
When you upload documents to your Documents library, they will be stored centrally for easy access. This library not only includes the documents you upload, but also any that you have directly attached to specific individuals, companies, or sessions. To enhance organization and facilitate easier navigation, you can categorize your documents into Groups within the library.
- Navigate to your Documents library in the Experience Manager menu.
- Click Add Documents.

- Choose the files you wish to upload or simply drag and drop them into the designated upload area to add your documents.

The system supports a variety of file types for your documents, including: .doc, .docx, .ppt, .pptx, .xls, .xlsx, .pdf, .jpeg, .png, .bmp, and .webp. Please note that each document must not exceed a file size of 150 MB, and you can upload a maximum of 150 documents in one go.
-
Once you have completed the upload of your documents, make sure to click the Save button to finalize the process.
- Optional: If desired, you can organize your documents further by selecting the Groups tab and creating new groups by clicking on the Add Document Group option.

- Optional: To organize your documents further, you can assign them to the newly created groups. Simply click the Edit button next to the document in the Documents List, and then select the appropriate group(s) for assignment. You have the flexibility to assign a single document to multiple groups as needed.
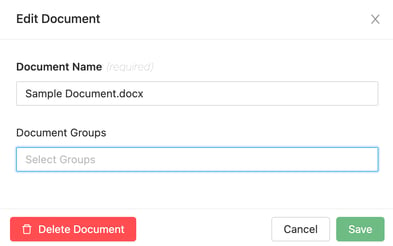
3. Adding Documents to a Section
- Navigate to the Menu Sections option located under Event App in Experience Manager.
- Click Add Section at the top.

- Select Documents from the dropdown.

- A new window will appear, allowing you to define the section's name, content, and visibility settings.
- Section Icon: Choose an icon that will be displayed alongside the section name in the left-hand menu of your event app.
- Section Name: Enter the name for the section, which will be visible in the left-hand menu.
- Section Content: Decide whether to display all documents or select specific document groups within the section. If you choose "Specific Document Groups," you can select one or more group names from the available options.
- Section Visibility: Determine if the section should be accessible to all users or restricted to specific groups. If you opt for "Specific People Groups," you can select the relevant groups from the options provided.
- Hide Section: If you want to completely hide the section from the left-hand menu, check this box. You can unhide it at any time if needed.
- Click Add Section at the bottom of the Sections tab.

4. Adding Documents to People Profiles, Companies and Sessions
Once you have uploaded your documents to the document library, you can easily link them to specific profiles, such as those for attendees, speakers, or companies, as well as to individual sessions.
- Navigate to the Details tab of the People Profile, Company Profile or Session you want to attach a document to it.

- Scroll down to the Documents area within this Details tab and click on Add Document.

- Type in the first letters of the Document's name and click on the Document in the drop-down menu to add it to the list of documents.

- Save your changes.
5. Best Practices for sharing Documents & Files
Using Self-Edit Profile Links to allow attendees/speaker to upload their own documents:
Documents can be uploaded directly to People profiles by your Speakers and/or Attendees using the self-edit profile link option available in the People library of your Experience Manager.
Sending Self-Edit Profile Links To People Profiles
After you have added, or imported your People list, you can select the Send Self-Edit Profile Links option located to the top left hand side of the page.
- Select the Send Self-Edit Links option to begin customizing your email.
- Indicate the intended recipients by selecting All Attendees, Specific People Groups, or Specific Session Roles.
- Use the checkbox located directly below if you wish to send the self-edit email only to People profiles that have not yet received one (for example, if you are customizing the self-edit email for a separate People Group option).
- Update your Subject and Message as needed.
- Select the Send Test Email option and input the organizer email address associated with your Experience Manager account if you wish to preview the email before it is sent out.
- Click the the Send option in green at the bottom when you are ready to send out your emails.

Attaching Documents Through Self-Edit Profile Links
Once the self-edit profile links have been sent, the recipients will have the option to edit their details, and upload documents directly to their profile through the emails that they receive.
- Select the Edit Your Profile option from the self-edit email message.
- On the page that opens, select the Documents option if you wish to upload files directly to your profile.
- For Speakers only: The Your Sessions area of the page will only display, if a speaker has been assigned to a session. From there, speakers can upload documents directly to their session, which will then be displayed in the sessions details page of the Event App.
- DOC, DOCX, PPT, PPTX, XLS, XLSX, PDF, JPEG, or PNG file in a size that is under 24MB.


Strategies for Displaying Abstracts and Poster Sessions in the Event App
Managing abstracts and poster sessions at medical conferences can often be overwhelming, especially when dealing with large volumes of submissions. To streamline this process and simplify your experience, here are two effective methods to efficiently display them in the Event App:

Via Sessions/Agenda
Incorporating poster sessions into an Agenda section is straightforward. If your information is well-organized, you can easily use our user-friendly Excel templates for a simple copy-and-paste process, with the exception of document attachments.
Each session supports a designated time slot, linked profiles, and the ability to attach documents. Additionally, sessions can be categorized into Tracks, enhancing visual organization and making it easier for attendees to navigate through the Event App. To ensure seamless document attachment, we recommend first uploading your files to the Documents library, and then linking them to each corresponding session you create. This method is commonly used for adding abstracts and poster sessions.
Via Documents Library & Documents Section
Document sections provide an efficient method for showcasing abstracts and poster sessions. Given that poster sessions often occur simultaneously in large breakout areas, it is unnecessary to allocate specific time slots for each. Additionally, since speakers primarily present their findings through their posters, much of the essential information is already included in their documentation. Utilizing document sections enables you to attach this relevant information swiftly, streamlining the process compared to uploading individual documents for each poster session.
Repurposing a Folder Section Type
You can also utilize Folder sections and links to achieve similar categorization capabilities. To get started, simply follow these steps:
- Create a Documents Section for every category you want to create in order to sort your documents.
- Create a new Folder section and name it appropriately. This is the section attendees will see in the left-hand menu when they're accessing the Event App.
- Within the Folder section you created, select the Add button to choose Link from the dropdown menu.

- Create a link for each Documents section that you previously created. To find the specific URL for that section, simply open the web version of your Event App in a new browser tab and copy the URL from there (the URL should start with the format eventmobi.com/eventcode/.
- Make sure to name the link according to the category you are looking to establish before saving your change.
- Return to the Sections area and hide each Documents section you had created by clicking into it and selecting the Hide section checkbox. Save your changes after that.
Once attendees access the Event App, they can navigate to the Folder section you created. Here, they will find links to the various Documents sections you established. Each link corresponds to a specific category, and by clicking on a link, attendees will be directed to the relevant Documents section, where they can view all associated documents for that category.