How can I embed a live stream from YouTube Live into my session?
Youtube Live can help to create a live stream video directly from your computer using a webcam, or to share a stream through another video platform. Below, we have outlined the steps that you will need to follow to get your YouTube Live to connect with our Experience Manager so that this content can be made available from your session.
Live Stream by Webcam
- Select the video icon found at the top right-hand side of your YouTube account.
- From the drop-down menu, select the Go Live option.
- The pop-up page that appears, should already be set to the Webcam option.
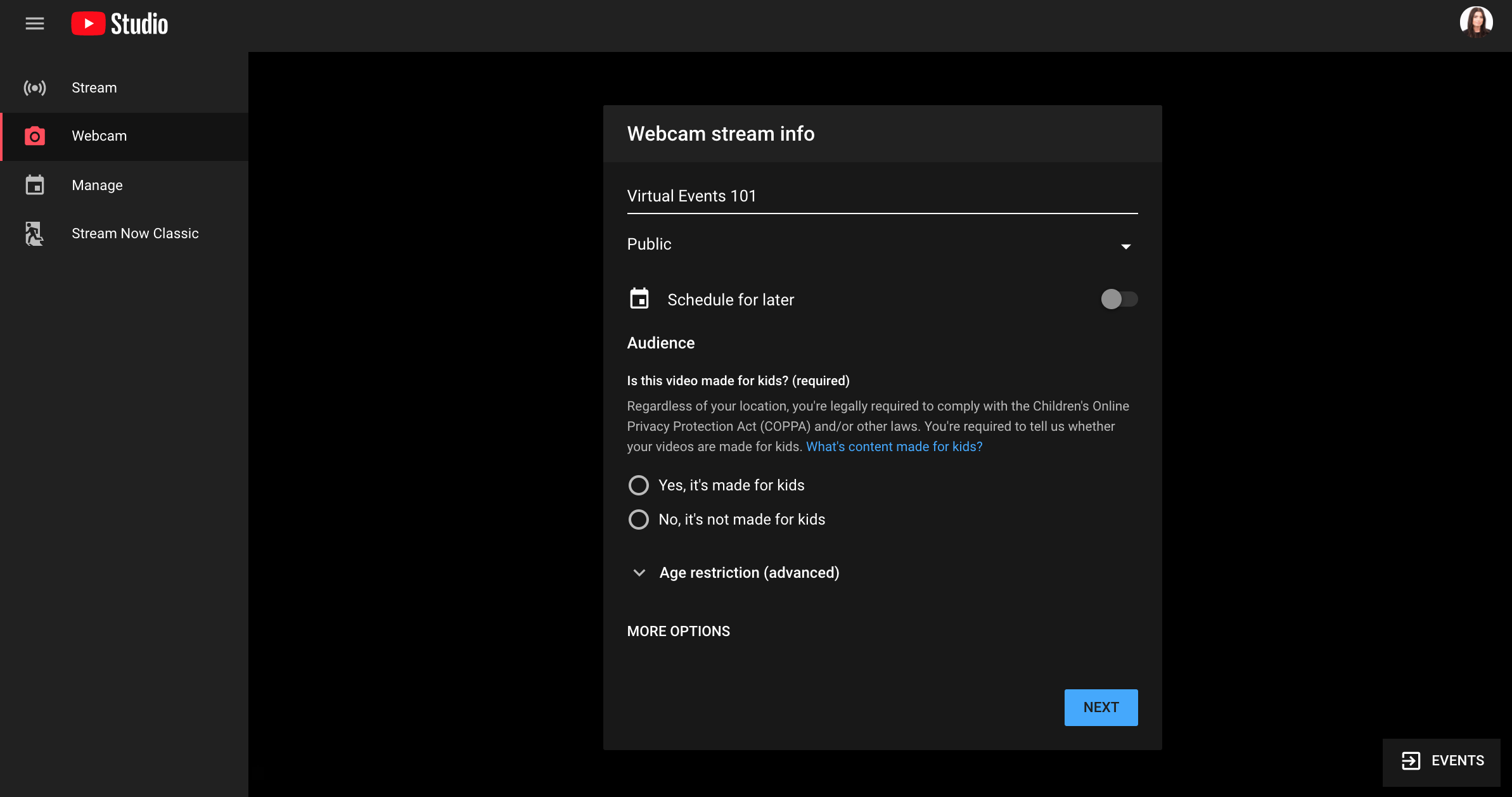
- Update your preferences to determine if the stream should be unlisted and/or scheduled for a later date and then select 'Next'.
- Create a thumbnail for the live stream.
- Select Go Live.
- On the live stream, select the arrow icon displayed at the bottom of the page.
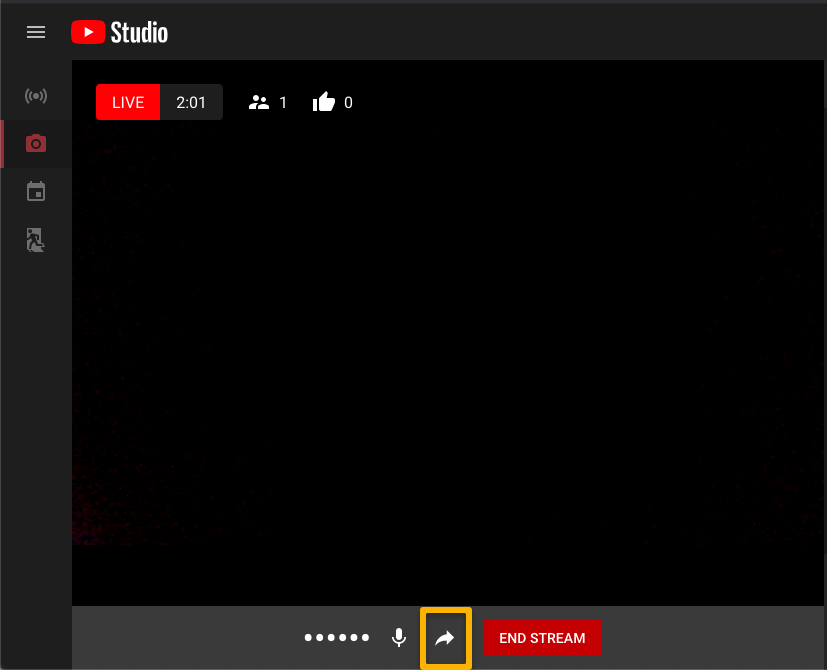
- Choose the Copy URL option available.
- Paste the URL into the Video URL field of your session.
Sharing a Live Stream from a Third-Party Platform
- Select the video icon at the top of the right-hand side of your YouTube account.
- From the drop-down menu, select the Go Live option.
- Choose the Stream option on the pop-up page that appears.
- Update the preferences to determine if the stream should be unlisted and/or scheduled for a later date and then select Create Stream.
- Under the Stream Settings area on the next page, copy the Key and Stream URL so that these can be pasted into the third-party platform you are working with (this will allow it to connect with YouTube).
- On the YouTube live stream, select the arrow icon displayed at the bottom of the page.
- Choose the Copy URL option available.
- Select Go Live from both the third-party platform and in YouTube Live to share the stream with your audience.
- Paste the URL into the Video URL field of your session.
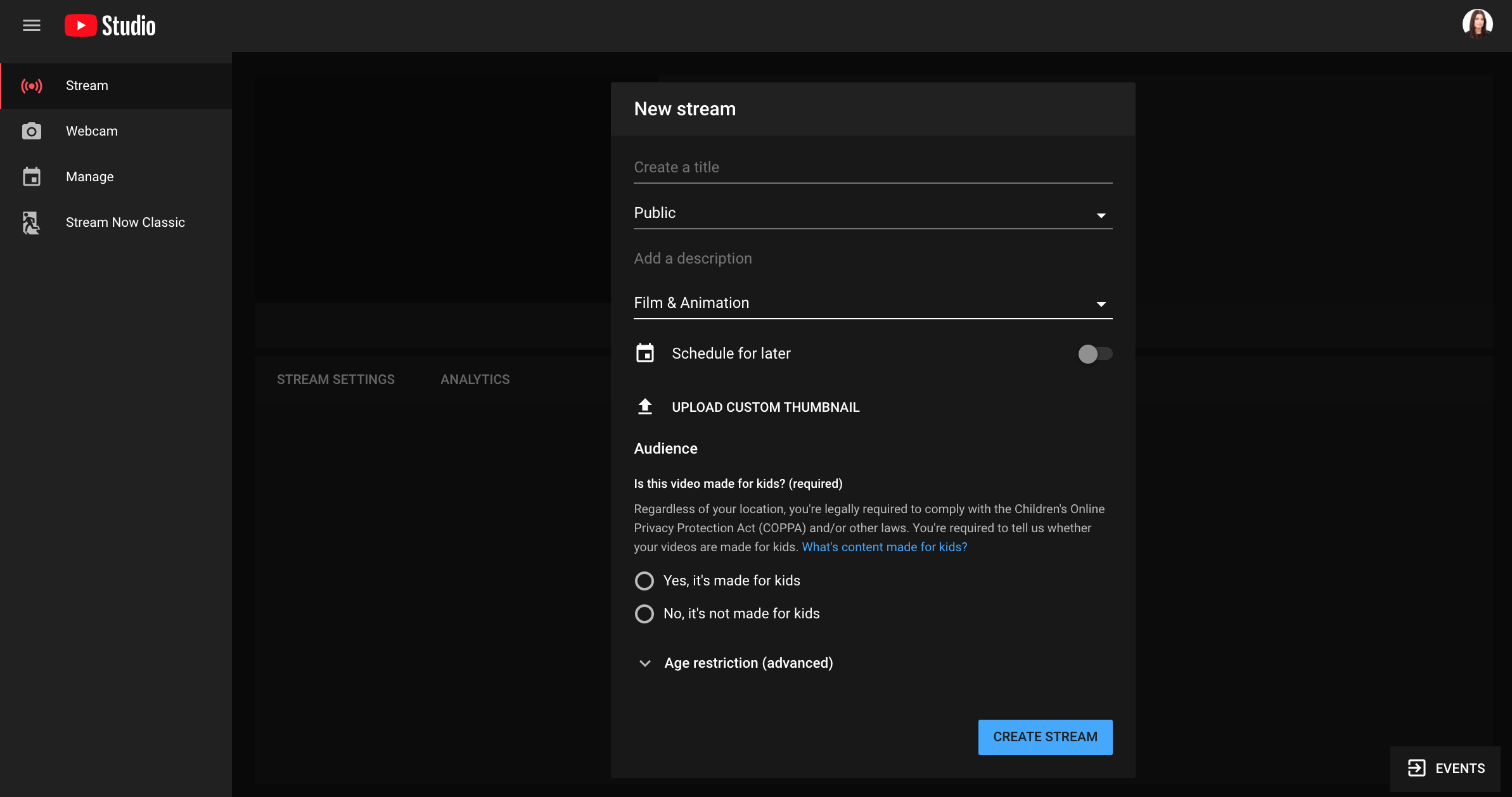
Privacy
YouTube has three levels of visibility for videos:
- Public: Everyone can see, search for and view your video.
- Unlisted: Only those with the link can view your video. The video will not appear in searches.
- Private: On Youtube, Private means that only you can see the video.
It is important know that when you embed a video in the Event App with both Public and Unlisted privacy options, the title of the video will be displayed. Viewers will be able to click on the title to view and copy the link which can be shared with others outside of the Event App.
Settings
The setting to embed YouTube livestream video is off by default, so before your event starts it is important to make sure that you have updated this to ensure that your video will display correctly during your session.
To permit embedding of your YouTube livestream, follow these instructions:
- Go to Video Details and visit the 'Advanced' tab.
- Enable the 'Allow Embedding' checkbox.
Note: The video owner will be required to complete the steps outlined above.