Learn more about EventMobi Lead Capture App
Download our Exhibitor's Guide as PDF (EN)
Download our Exhibitor's Guide as PDF (DE)
Using Lead Capture At the Event
To use the Lead Capture feature onsite, Company Representatives will need to download and access the Lead Capture by EventMobi App.
The Lead Capture App can be downloaded using one of the following links or scan the QR Codes:
 |
 |
| iOS | Android |
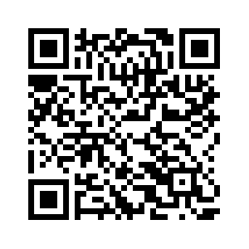 |
 |
Lead Capture Staff will need to log into the Lead Capture App using the same email address and password that they use to log into the Event App.
A link for Forgot Password will be available to reset the password information when needed. Users that have not yet set a password can use the Email Me A Login Link option to use a magic link for login.
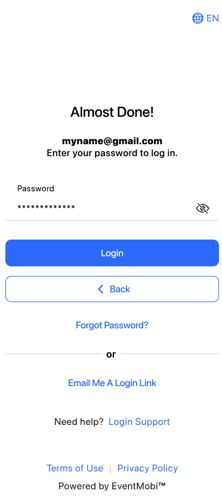
NOTE: Users will need access to their inbox to action the Forgot Password and Magic Link emails that are sent as part of the login process.
How to Access an Event
Once logged in, users will see a list of all events that they have been given Lead Capture Staff privileges. To begin capturing leads, the user can search and/or make a selection from the event list. If the user can't find the event that they are looking for, it may be because their permissions need to be adjusted. Company Admins will have access to view, edit and add permissions for Company Reps directly from the Company Portal.
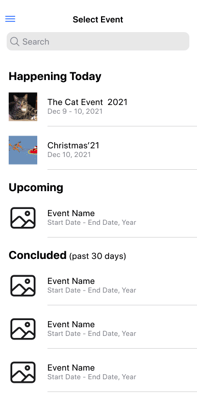
How to Add Leads
- Visit the Add Leads option in the Lead Capture by EventMobi App
- Scan the lead using the QR Code for the attendee (this can be found in the Attendee Dashboard) or select Add Manually to input the information about the lead that should be saved.
- In addition to capturing the lead name and contact details, the Company Representative can set the Qualification of the lead using a star rating system from 1-5.
- If necessary, Additional Notes can also be included for additional context or information related to the lead that has been captured.
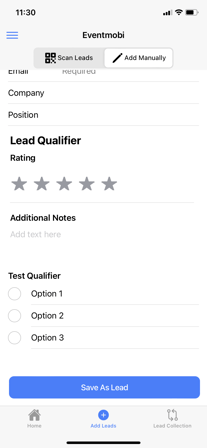
How to Edit Leads
- Click View List or visit the Lead Collection area
- Select the lead that you would like to edit
- Click on the Edit option located to the top right
- Make changes to the lead information, and then click Done at the top right
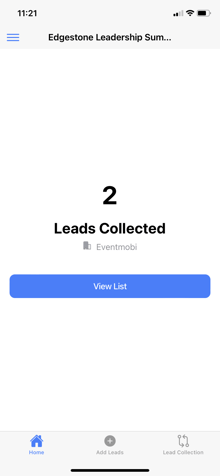
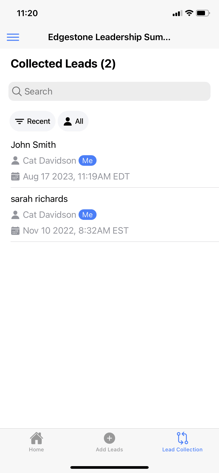
How to View Leads
Companies can see a complete list of all of the leads that were collected at the event using the Lead Collection area of the Lead Capture by EventMobi App. From this area, a Search option will be available to look up a specific lead when needed.
Each lead within the list will show the following details:
- Lead Name
- Company Representative that captured the lead
- Date and Timestamp of when the lead was captured
You can also click into the profile to review the details of the lead, including the Qualification and Notes that were saved.
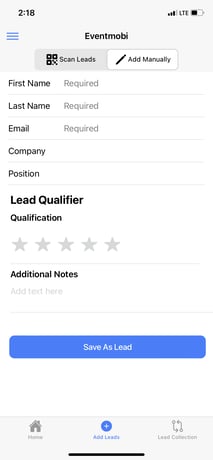
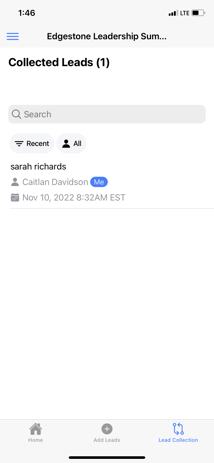
How to Export Leads
The Company Admin of your team will have access to export the list of collected leads from the Lead Collection area of the Company Portal.
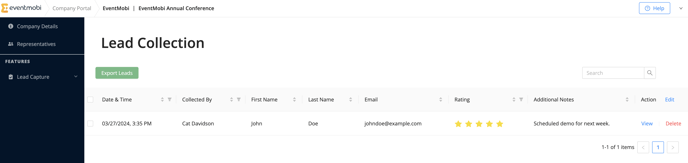
Please be aware that all reports will display the time zone in UTC and not in the event time zone.
If you are looking to efficiently convert time zones in Excel, we recommend checking out our article 'Converting Time Zones in Excel.' This resource will help you master the process of converting UTC time to the event time zone seamlessly.
Important To Note
The Magic Link must be clicked directly from the email that the user receives. Copying and pasting the URL for the magic link will not allow the user to successfully log into the Lead Capture App.
Users should also be aware that each Magic Link can only be used for a single login. Additional logins will require a new Magic Link to be actioned from the login page.