Creating Automated Emails for Your Registration Site
![]()
Your EventMobi Registration can offer automated emails to those that are registering for your event, to help in sharing important information and to confirm their registration status.
Visit the Content area to access the Automatic Emails page. Here you will find options for Settings, Content and Attachments.
Settings
From the Settings area, you will find various options available for you to choose from.
Make sure to confirm that the checkbox for Send confirmation email automatically has been enabled. You will also have the option of enabling automatic emails for anyone that has been registered to accompany your attendee.
To be notified of any automatic emails that are being sent to your registrants, update the toggle for Be in BCC of automatic emails.
Content
The Content area is where you can customize the message and design of the automated emails that your attendees will receive. From this area, you will find two different options that you can work with - Display Options and Explanation Texts.
Display Options
In this section you will have the option of adding a header image and to select specific settings that will determine what information is displayed within the email.
You will also have the option of incorporating a QR Code that will be shared with attendees from the confirmation page and confirmation email, once they have registered for the event.
Note: The recommended width of your display image should be 619px and in one of the following formats: .jpeg, .jpg, .gif, and .png.
Free Participation or Events
This area allows you to customize the message that will appear within the email for the following options:
- Free Participation confirmation email: Within the Explanations Texts section, you can customize the email content for attendees who have registered with a free ticket or if the event does not require a payment method.
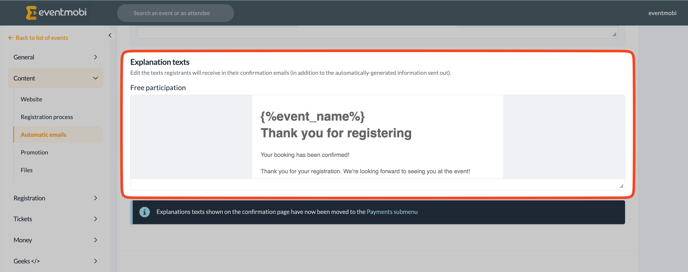
Paid Participation or Events
If your attendee is required to pay, you can conveniently set up the email text for paid registrations directly within the activated payment method. To access this feature, simply navigate to the 'MONEY' menu, then proceed to 'PAYMENTS,' and select your preferred online (e.g., Stripe) or offline payment method (e.g., Bank Transfer)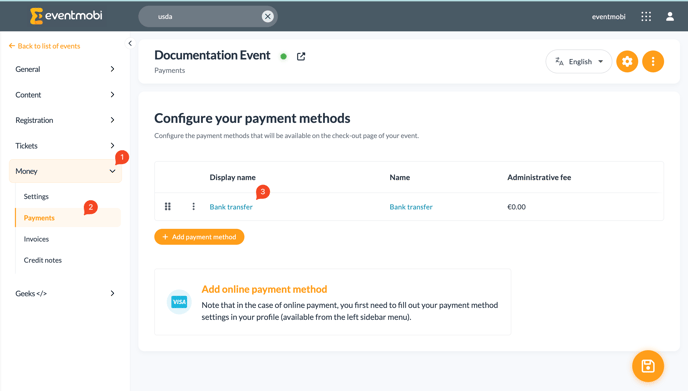
Once you open the desired payment method you will see that you can adjust the automated email that will be sent out when an attendee selects the payment method.
- Online Payment Succeeded: Email that will apply when a payment has been successfully completed.
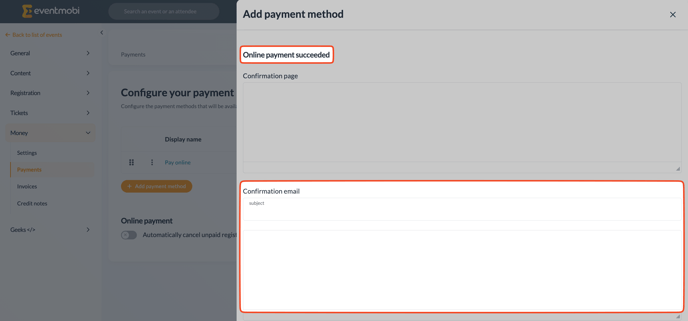
- Online Payment Failed: This email that will apply when an online payment has failed.
This email template is tailored for online payment methods like Stripe, Authorize.net, and Mollie. However, it's worth noting that bank transfer, being an offline payment method, doesn't utilize this email template since the payment is processed subsequently.
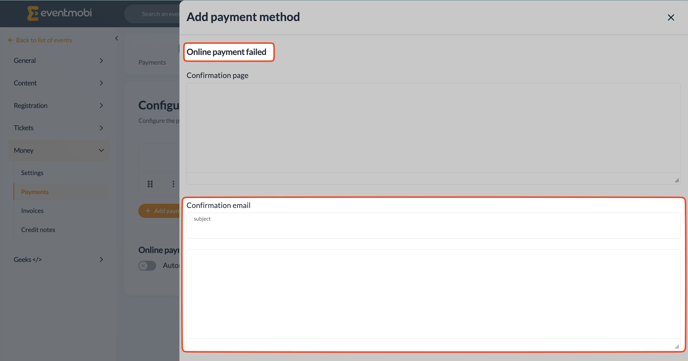
Attachments
The Attachments area is where you can include an item such as a badge, invoice, receipt or proforma within the confirmation email.
Best Practices for Testing
To test any automated emails that you are creating, we recommend registering for your event. This will allow you to resend the confirmation email any time that changes are made.
To send yourself a new confirmation email, visit the Attendees area and the icon with three dots to choose the Send Confirmation Email option.