An overview of how to share documents like presentation slides, posters, abstracts, and handouts from the Event App.
Table of Contents:
- Upload and Manage Files in the Documents Library
- Add Documents to People, Company Profiles, and Sessions
- Creating Document Sections in the Event App
- Using Profile Edit Links to Upload Documents
Upload and Manage Files in the Documents Library
To share documents with attendees through the Event App, start by uploading them to the Documents Library in the Experience Manager. Once uploaded, documents can be attached to people profiles, company profiles, sessions, or placed in Document Sections for attendees to view and download.
Note: If you want to organize documents into different Document Sections, create your Groups in the Documents Library first. This helps you organize documents by categories like “Resources,” “Posters,” or “Handouts.”
Creating and Managing Groups
-
Go to Documents under the Libraries tab in Experience Manager.
-
Click Add Document Group.
-
Give your group a name and color, then click Save.
-
Use the checkboxes to select multiple groups for bulk deletion if needed.

Adding and Managing Documents
-
In the Documents Library, click Add Document to upload up to 150 files at once.
-
Click Edit inline to change the document name or assign it to a document group.
-
Use Download to save a document to your computer.
-
Select files with checkboxes to delete them if needed.

Important: Any document uploaded to a profile or session is also saved in the Documents Library. Likewise, any updates or deletions made in the Documents Library will reflect everywhere the document is linked.
Add Documents to People, Company Profiles, and Sessions
Documents can be shared directly on people profiles, company profiles, or sessions in the agenda.
Adding Documents
-
Navigate to the relevant Session, People, or Company profile in Experience Manager.
-
Go to the Documents section within that profile.
-
Click Add Document and select a file from the Documents Library or upload a new one on the spot.
How Documents Display in the Event App
-
Documents appear alphabetically in the Event App.
-
By default, the file name (including the file extension) will be displayed as the document name.
-
To update how it appears, go to the Documents Library, click Edit, and change the Document Name field.

File Requirements: Supported file types are DOC, DOCX, PPT, PPTX, XLS, XLSX, PDF, JPEG, PNG, with a file size limit of 150 MB.
Creating Document Sections in the Event App
If you want to provide a central spot where attendees can browse documents (like a Resource Library or Posters Gallery), you can create a Document Section in the app menu.
Creating a Document Section
-
Go to Menu Sections under Event App Settings in Experience Manager.
-
Click Add Section.
-
Select Documents from the dropdown.
-
Give your section a name (e.g., Resources, Document Library, Posters, etc.).
-
Choose whether the section displays all documents or specific document groups.
-
Click Add Section to save it.
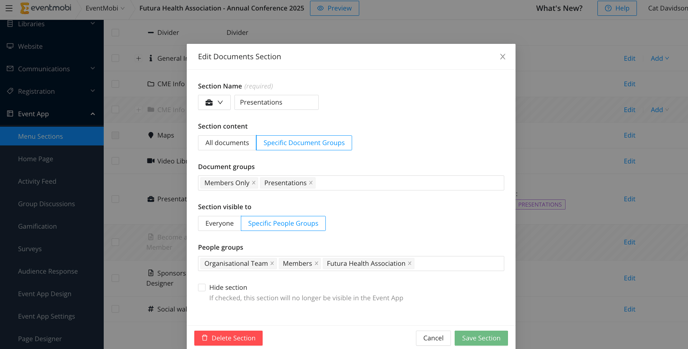
Using Profile Edit Links to Upload Documents
A dedicated portal is available for People profiles (Attendee Portal) and Company profiles (Company Portal).
-
Use the Send Profile Edit Links option from the respective library (People or Companies).
-
This sends an email with a link to the profile's portal, where users can:
-
Update their profile information.
-
Upload documents and add external links.
-
If someone is also a speaker, documents they upload through the portal will appear in their session on the agenda.
Any document added through the People or Company Portal is automatically stored in the Documents Library, which can be reused or managed.


