Attendee Feature Cheat sheet
This article will outline how to use the Attendee Portal to manage your profile and access your events.
Table of Contents:
- How to access the Attendee Portal
- How to update your profile
- How to access your events
What is the Attendee Portal?
The Attendee Portal is a central area where you can manage your profile and registration details, update personal settings, and access the app for any events that you're attending.
How to access the Attendee Portal
An email invite to the Attendee Portal will be sent by the organizer once you've been added as an attendee. This invitation will include a link to access the portal and log in.
My Badge
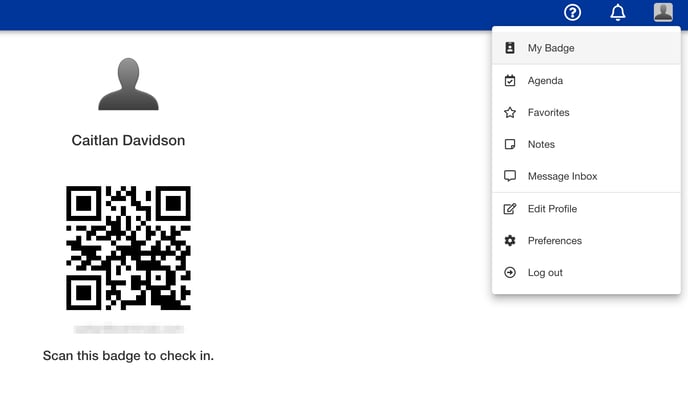 The My Badge area provides attendees with access to a QR Code that can be scanned onsite to check them into the event and/or into sessions. This badge can be used with the EventMobi Onsite App, if you are using the Check In feature for your onsite event and/or with another scanning solution of your choice.
The My Badge area provides attendees with access to a QR Code that can be scanned onsite to check them into the event and/or into sessions. This badge can be used with the EventMobi Onsite App, if you are using the Check In feature for your onsite event and/or with another scanning solution of your choice.
Agenda
-2.png?width=250&height=505&name=iPhone-13-PRO-MAX-eventmobi.com%20(4)-2.png)
-1.png?width=250&height=505&name=iPhone-13-PRO-MAX-eventmobi.com%20(5)-1.png)
The Agenda area will outline the attendee's personal schedule. The sessions outlined here can be from sessions that they have selected the Add to Schedule option for and/or based on sessions that the event organizer has assigned to them within the Attendees area of the session in the Experience Manager.
Favorites

-1.png?width=250&height=505&name=iPhone-13-PRO-MAX-eventmobi.com%20(6)-1.png)
The Favorites area will outline any People, Companies, Videos or Documents that the attendee has favorited within the Event App. Adding to Favorites helps the attendee to easily access profiles and content that they would like to reference again later on. To add to their Favorites, attendees will simply need to select the Add to Favorites or Star options available.


If the event organizers have enabled the export feature, you can easily export your list of favorited people directly from the App. To do this, navigate to the Attendee Portal and select the Favorites section. Once you have at least one profile saved in your Favorites, an "Export" button will become available. By clicking this button, you can choose to either receive the file via email or download it directly to your device.
.png?width=250&height=505&name=iPhone-13-PRO-MAX-eventmobi.com%20(7).png)
The exported file will contain the following information for each person in your Favorites, provided that this data is available in their profile:
- First and Last Name
- Title
- Company
- About
- Website
- X/Twitter


Please note that the email address associated with this profile won't be included in this list unless the event organizer / profile owner decided to share this information elsewhere.
Notes
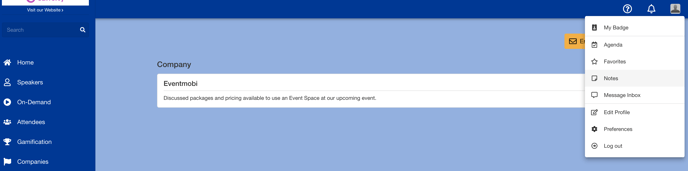
The Notes area is where attendees can access any notes that they have saved to Company profiles and/or to Agenda sessions.
To add a note, the attendee will need to select the Add Your Notes option available. Once a note has been saved it will be made available to view from the Notes area for the attendee to review. The icon located to the right hand side of the note can also be used to visit the profile or session where the note has been saved.
An Email My Notes button will be available at the top right hand side of the page to allow the attendee to send themselves the notes that they have taken during the event. Notes must be saved before access to the event has expired.
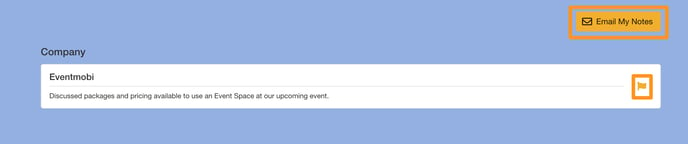
Message Inbox
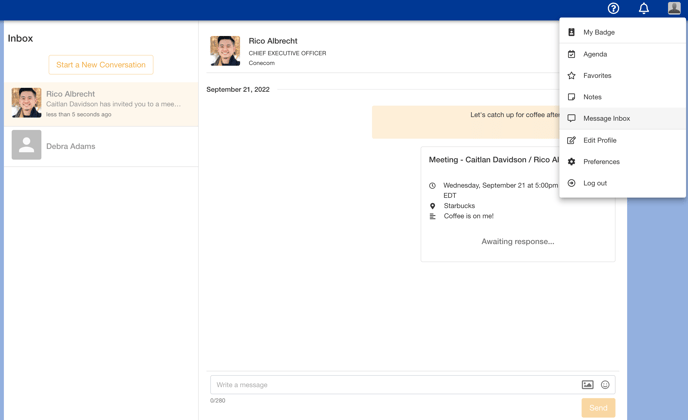
The Message Inbox area of the Attendee Dashboard is where the attendee can start a new chat, or continue an existing chat conversation with another attendee.
This area will also include any Meeting invitations when applicable. Meetings can be requested using the Schedule a Meeting option within the profile of the person that they would like to meet with. From this area, the attendee will also find an option to Send a Message.

Edit Profile
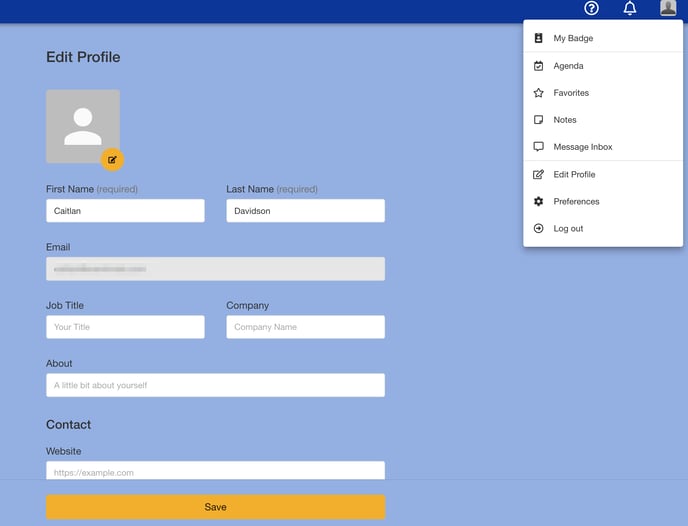
The Edit Profile option in the Attendee Dashboard is where the attendee can review and update the details of their Attendee Profile. From this area the attendee will have the option of doing such things as:
- Adding a profile image
- Updating the default profile fields
- Viewing and/or editing additional fields that the event organizer has added, including uploading files (if applicable, and depending on the settings of the additional field)
Preferences
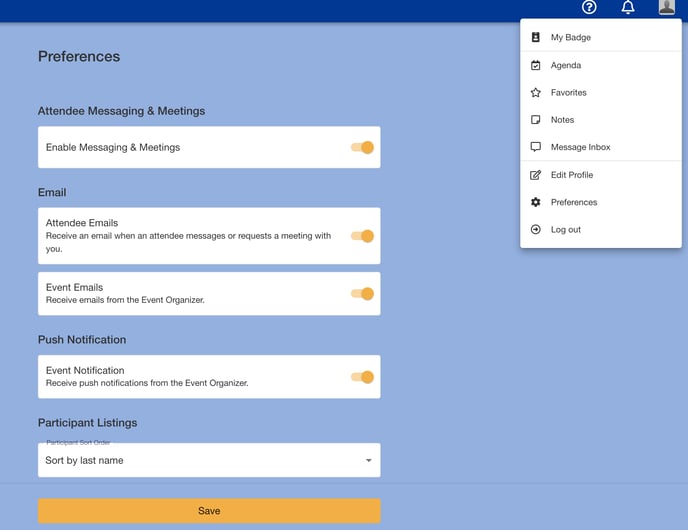
The Preferences area is where attendees can update the settings for their personal settings for the Event App, including the following:
- If they would like to receive messages and meeting requests
- If they would like to receive email communications related to messages/meeting requests and/or the event itself
- If they would like to receive push notifications that the event organizer has sent to the Event App
- How they would like to have People lists sorted by First Name or Last Name within the Event App
- Adjusting the Cookie Consent Settings to Accept, Decline, Manage Preferences or to access the Privacy Policy (if enabled)
- What language they would like the Event App to display in (if applicable)
- What timezone they would like the Agenda sessions to display in (if the default Event Timezone is disabled)
- If they would like to request for their profile to be deleted from the Event App and the Experience Manager
Note: Profile deletion requests will be displayed from the People library of the Experience Manager, and will need to be actioned by an event organizer.