Adding Speakers to Your Registration Site
In this article we will show you how you can add a speaker to your registration page and how this also syncs over to the Event App.
![]()
Your EventMobi Registration site offers you the option of showcasing who will be speaking at your event using a dedicated Speakers page.
To begin adding in your Speaker content, visit the Website page under the Content area of the EventMobi Registration platform. At the bottom of this page, you will find an option for Speakers available. Click on the three dots located to the left of this option and select Edit to begin.
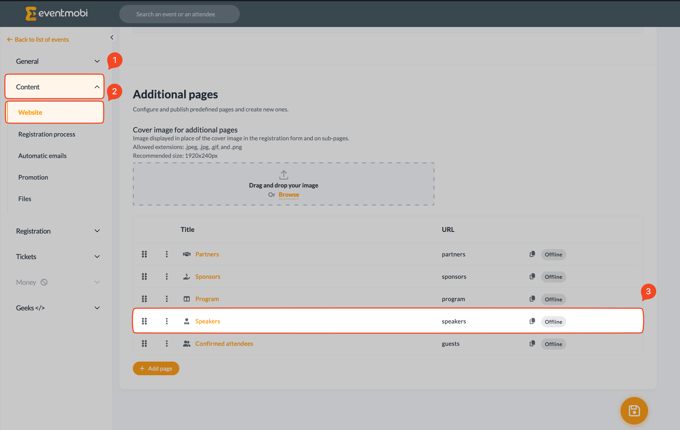
On the page that appears, input the following details:
- Title and URL for your page (by default both are going to be Speakers & speaker)
- Cover Image
- Description
- Settings (enable or disable accordingly)
- Display content on the Home Page
- Display page in the Menu Bar
- Display social networks share buttons
- Publish
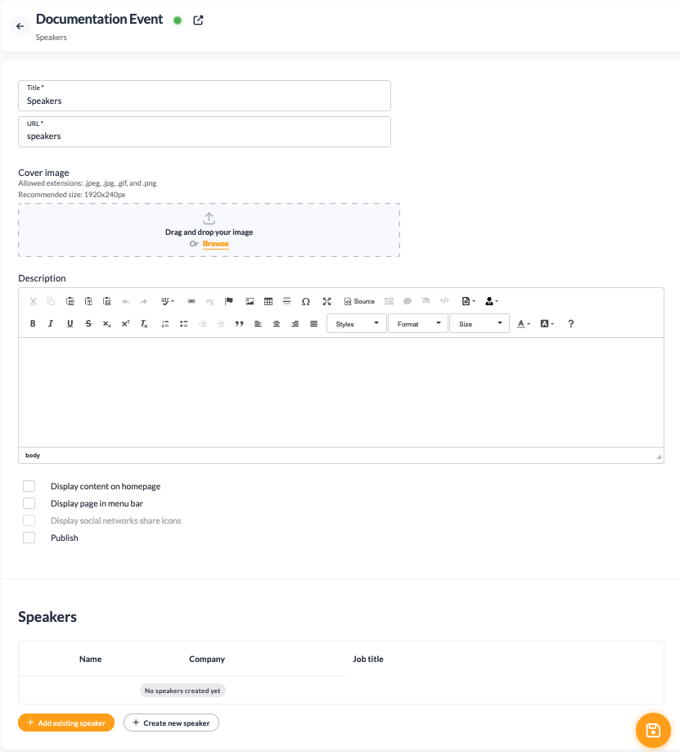
Once you have updated these details, you will want to select the Create new speaker option which will present an additional page where you can input their specific details.
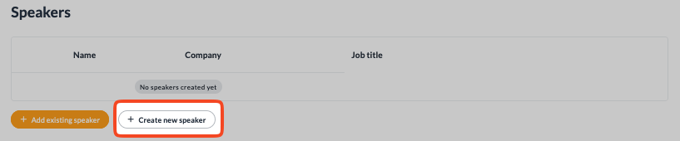
When creating your Speaker, add in the following information:
- Name
- Job Title and Company
- Profile Image
- Long Description
- Contact / Social Details: Website, LinkedIn, Xing, Facebook, and Instagram
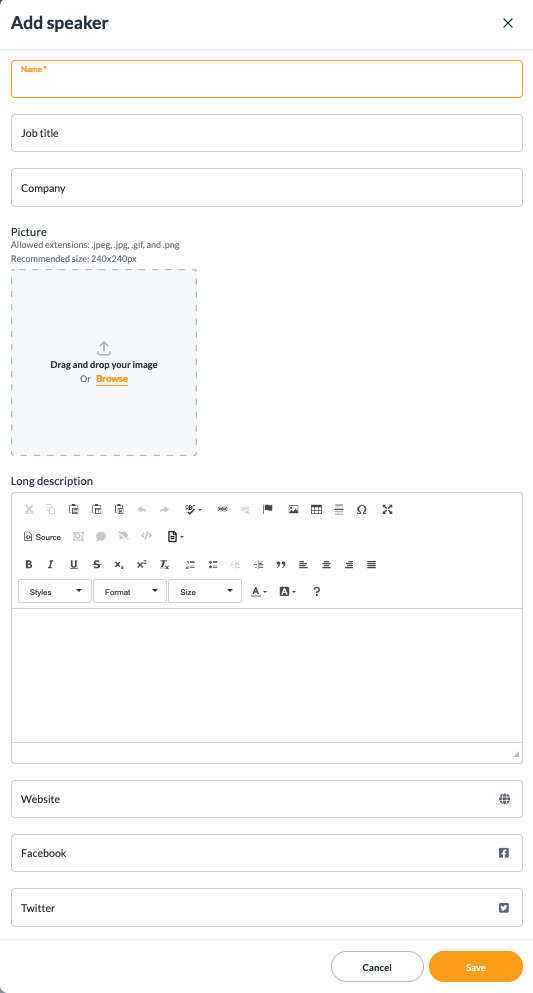
Once your profiles have been added, you can drag and drop them into the order that you would like them to display from the Speakers page.
On your registration site, Speakers will be displayed as outlined in the example below. You will notice the differences between Image A and Image B, which are based on whether or not the Speaker has a profile available.
Giving Speakers Access to the Event App
Speakers that you are adding to your Registration site will automatically be synced to the People Library in the Experience Manager for your event. If you desire not to have them synced over automatically, you can undo this by going into Geeks menu, then into Integrations and then unselect the Synchronize speakers option. 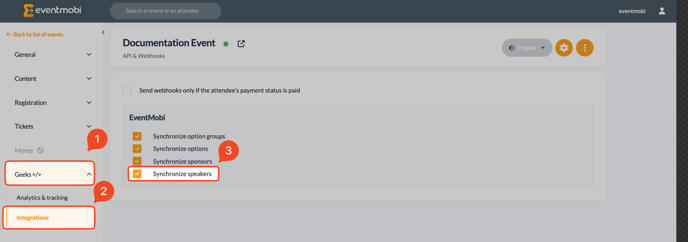
It is important to note that the profiles that are created will not include an email address, as this is information is not requested within the EventMobi Registration platform. Since login in required to access the Event App, you will need to manually edit your Speaker profiles that have synced over to include an email address.
Email addresses can be added to your Speaker profiles from the Experience Manager by clicking into the profile within your People library and updating the Email Address field.
To update multiple Speaker profiles at once, consider using the People Excel Template to make your changes. Selecting the Import/Export option followed by Export will download your list of all People profiles. Once your changes have been made, simply Save your template and select the Import option to upload the template.

Syncing Speaker Names from EventMobi Registration to Experience
When adding a Speaker to the EventMobi Registration platform, you will notice that there is only one Name field available. In the Experience Manager, separate fields for First Name and Last Name exist. To ensure the name displays as intended within the Event App, the names of your Speakers will be separated automatically using the first space that exists in the name.
Example: Nicola Fratelli in the EventMobi Registration platform would be displayed as Nicola in the First Name field and Fratelli in the Last Name field.
When only one name has been entered into the Name field of the EventMobi Registration platform, a " - " will be added to the Last Name field in Experience to ensure that all required fields are completed.
In cases where you would like to include the middle name of an attendee, you will want to include a " - " between the first and middle name.
Speaker Descriptions Tips
Copying text from another source, such as a Word file or Internet, it can sometimes result in also copying over embedded html. When this code is pasted into your EventMobi Registration platform, it might result in a 500 error when attempting to save your changes.
A best practice to avoid copying over embedded code unintentionally, is to use an online tool that will remove the html from the text that you have copied.
How to Remove HTML from your Copied Text
Step 1: Paste the text that you have copied into the Description field
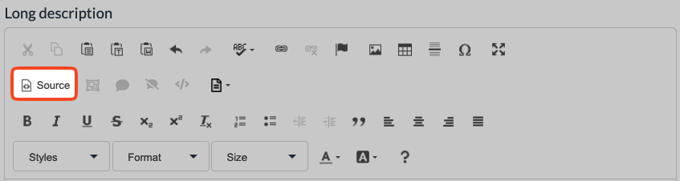
Step 2: Select the Source option from the Rich Text Editor to copy the HTML
Step 3: Paste the source into a tool that will remove the HTML for you, and then paste it back into the Source area of the Rich Text Editor (make sure you have deleted the old content before doing so).
Note: There are many different sites online that can be used for removing the HTML from your copied text. The solution that you use will ultimately be the decision of your team, and which solution you feel most comfortable using for this purpose.