Your Event Is Live
Your Event Space is live the moment that you create it, and can be accessed using the URL format eventmobi.com/eventcode. This unique code is created during the activation process for your event and can be found under the Event Details area of the Experience Manager.
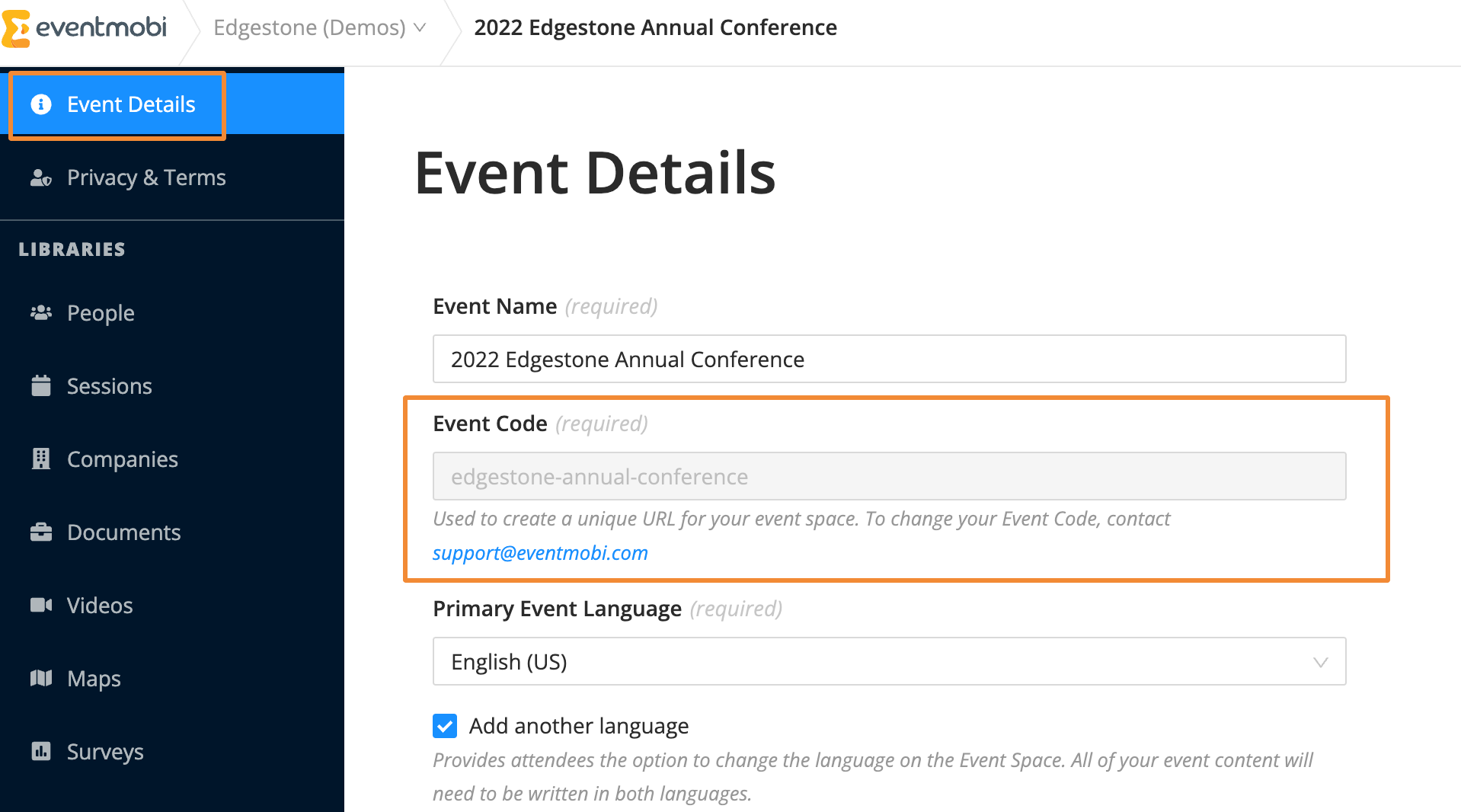
View Your Event Space
As an organizer, you will also have access to a View Event Space option within several areas of the Experience Manager. Selecting this button will allow you to launch your Event Space directly from the browser.
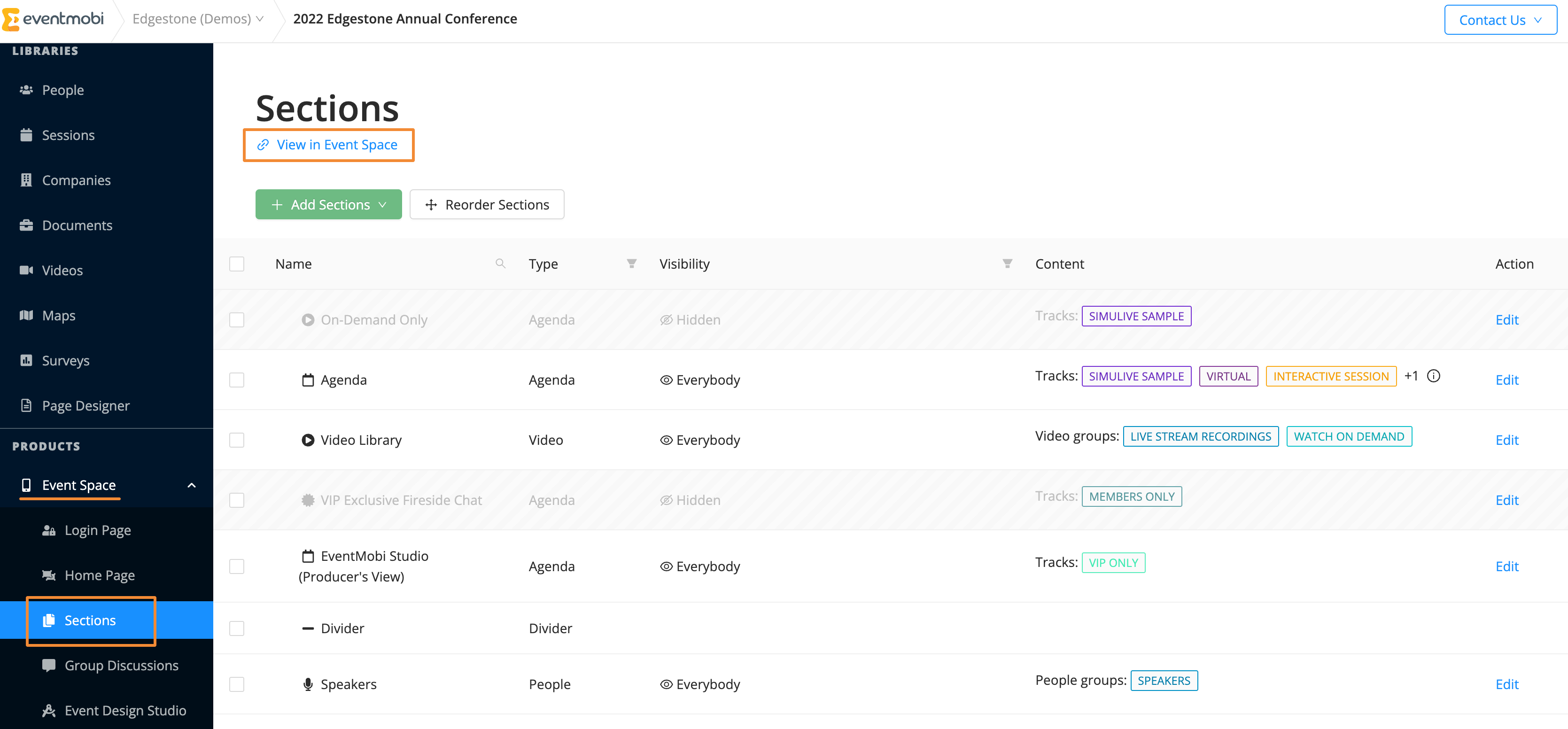
View in EventMobi Universal App
Alternatively, you can Download the EventMobi Universal App from Apple App Store or Google Play Store and enter your Event Code. After clicking on Launch App, you are able to review your Event Space directly in the EventMobi App.
Custom Branded Apps
If you have chosen to host your event information from the app stores, then the app will not automatically be made accessible via this method. In order to make the app available for download in the Apple App Store and Google Play Store, our Branded App Team will need to build files that you will in turn submit to each store using your own developer account. The timeline for this process can take 4-8 weeks in total to allow for the file to be created, the app to be submitted, and for it to be approved in each store.
Changes that are made to the app's content while it is being approved and afterwards will display on the app once it is downloaded. There are some specific updates, however, that may require you to resubmit to the app store for approval. These changes can include the following:
- Any of the content appearing in the app store listing, such as the Descriptions, App Name or Event Name
- Updating the keywords used to search for your app
- Updating the App Icon or Splash Screen images
- Changing the Event Space's Event Code
Refresh App
If you don't see your changes reflected in the app right away, don't fret! Just give it a minute; changes should take effect automatically within a minute or two of making them, as long as you're connected. If you don't see the changes in a couple of minutes (or you just can't wait to see them!), just refresh your app once or twice:
1. From your app, click the Menu button in the top left to open the Menu pane.
2. Scroll to the bottom of the menu and click Refresh or Update Now.

Clear Your Cache
If this doesn't work, try clearing your device’s cache. Some functions actually require that you clear your browsing cache to take effect on your device. This helps to refresh the browser and allows you to recreate the experience of a brand-new user on the app. If you're using a native app, just try uninstalling it and downloading it again.
Read this article for a detailed guide of how to clear your cache on several devices.
Finalizing Details
To ensure that you don't have to tell everyone to refresh the app, the following is a list of things that should be decided and finalized before you launch the Event Space to your attendees. Making changes to these features after attendees have accessed (and therefore cached) the Event Space on their devices will require them to click Refresh or Update Now to clear their cache.
General Customizations
• Changing your Event Name in the Event Details area
• Changing the Polls & Feedback permissions from the Settings area
• Changing the images or colors from the Event Design Studio area of the Event Space product
Images
• Altering and re-uploading the same map image (hint: just change the filename to get around this one!)
• Changing your logos (i.e. Home Screen widgets or Event Space Icon)
Tip: If you have already made a change that requires attendees to clear their cache, you can prompt everyone to refresh their app using an announcement, which you can release from the Announcements area in your Products list.
